Troubleshoot video call/meeting cam, speaker, microphone
Change webcam, mic, speakers in video call
- If people indicate you sound far away or faint we've seen switching the microphone fix this. If you have a laptop & dock/corded-webcam you have two microphones: realtek is usually the one built-into the laptop, the other one is usually the brand of the corded webcam
 Microsoft Teams
Microsoft Teams
Method 1: before joining meeting
Click gear/cogwheel or sliders (by Custom Setup). Adjust speaker, microphone, or camera:
Method 2: While in active meeting
Click arrow next to Mic button to make sound changes. Arrow next to Camera to change webcam:
Alternatively click More/3-dots in top-right, Video or Audio settings:
More info here: https://support.microsoft.com/en-us/office/using-video-in-microsoft-teams-3647fc29-7b92-4c26-8c2d-8a596904cdae ~ https://support.microsoft.com/en-us/office/my-microphone-isn-t-working-in-microsoft-teams-666d1123-9dd0-4a31-ad2e-a758b204f33a
 Zoom
Zoom
Click arrow next to Mute button to make sound changes. Arrow next to Stop Video to change webcam:
Webcam black/blank causes
- Verify the correct camera is selected in the app with steps above
- If you don't have a webcam with a cord you'll need to use the webcam built into laptop above the screen which means laptop lid can't be closed
- Verify the webcam privacy shutter is not red. At top-middle of laptop screen is a little grove that controls sliding a cover over the webcam, red means its blocking the webcam:
- We've seen where a stick-on (white/Nexus) privacy cover was added causing there to be two seperate covers, please remove the second cover
Top of screen: 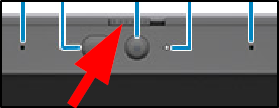 - From top/above:
- From top/above: 
Webcam advanced controls: auto-focus, auto-brightness, & more. Not all cameras allow these changes
Disable auto-focus in Camera app (you may have Logitech or other software to also do this)
Camera app, Settings gear top-left, expand Camera, enable 'show advanced controls...', back arrow top-left, focus button move slider up from Auto to whatever focus works best
VLC advanced webcam settings
Open VLC, media, open capture device, video device name drop-down change to your webcam, advanced options, check Device properties, OK, Play. Properties window(s) pop-up allow you to make changes, after you hit OK you are shown webcam with your settings. If you need to adjust settings again simply re-follow the steps
Related Nexus Service Desk articles
- Solve PC Sound-Audio-Microphone Issues
- Share Sound from your Computer in a Video Meeting
- Troubleshooting Issues with Microsoft Teams
- Video Conferencing Rooms
Related Articles
Solve PC Sound-Audio-Microphone Issues
No Sound Click speaker in bottom-right system tray, increase volume by dragging needle & you should hear a ding: or No audible ding? Check physical speaker volume nob: Dell round ones have a dial on the top (usually left), right/clockwise will ...Video Conferencing Rooms
Identify the technology available in the room: Square Yealink touch controller Touch controller has no brand OR is a tripod item that says Yealink No touch controller No camera: this room cannot handle video calls through the TV/projector thus will ...Zoom FAQs
Joining a video call (created by someone else) No sign-in required. Simply click the link from email or click Join & type in meeting ID Manage Participants & Features Be aware only host has most features Mute participants Click Participants at bottom ...Webcam Snapshots-Video
Webcam Snapshots-Video How-to While not in a video call Using built-in Windows ‘Camera’ app Click Windows/Start button, Camera (If this app isn’t available follow the section below.) Click the Photo or Video button Pictures/Videos taken are in the ...Microsoft Teams Overview
Microsoft Teams: a collaboration software Microsoft Teams is an ecosystem that enables people to collaborate online. To use the toolset, you must first open the application named Microsoft Teams from the start menu. After opening the software, you ...