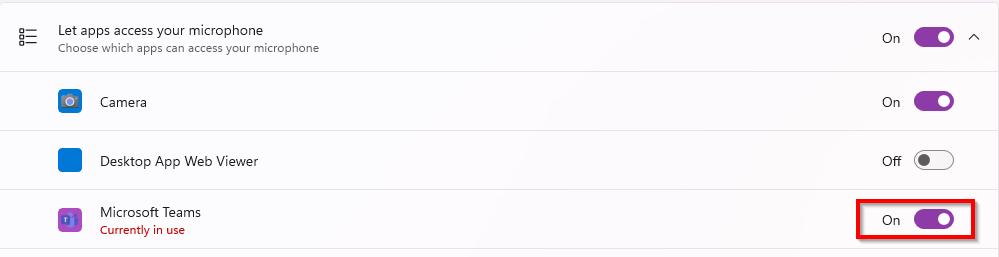Solve PC Sound-Audio-Microphone Issues
No Sound
- Click speaker in bottom-right system tray, increase volume by dragging needle & you should hear a ding:
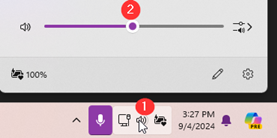 or
or 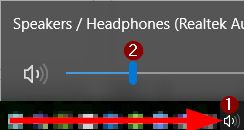
- No audible ding? Check physical speaker volume nob:
- Dell round ones have a dial on the top (usually left), right/clockwise will increase the volume
- Headphones may have a volume dial on the wire
- Try bottom-right speaker volume again. If you get a ding, but app/website still isn’t working you’ll need to look for a speaker there to unmute or increase volume
- Hovering over video on website usually shows a speaker & volume on bottom
- No audible ding? After you click speaker in bottom-right if you see an arrow after the text click it & change to anything that doesn’t say Intel, Display, GFX, or Graphics
 or
or 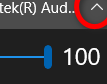
- If using speakers not built-in follow the wires from the speaker to confirm it goes to the green jack on the PC tower. Confirm the other wire (likely power) is connected as well
- All else fails, try a restart. Automatic updates on PC's now include things like sound that require a reboot, but don't also tell you
Microphone isn't working
- Right-click speaker in bottom-right by date/time, click 'Sound settings':
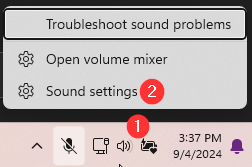
- Scroll down to Input (in the System>Sound settings window that opens up). Click the arrow next to the microphone you would like to use:
Note: Realtek is usually microphone inside laptop, otherwise you'll see the brand name of your corded webcam or headset in here
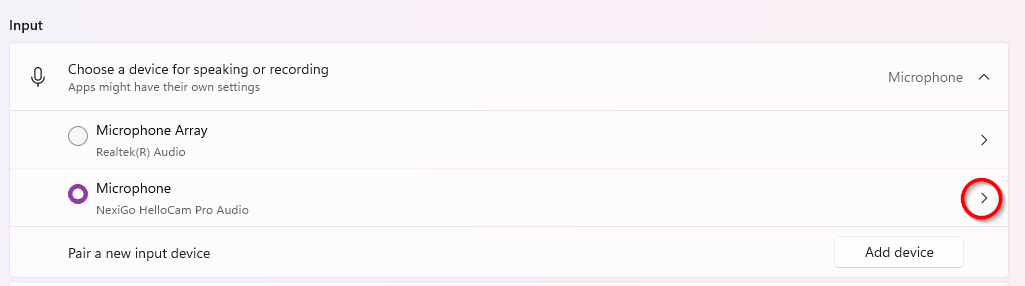
- Input volume will show a moving thicker bar as you talk if the microphone is working. You can also Start test

- All else fails, restart your PC. Automatic updates on PC's now include things like sound that require a reboot, but don't also tell you. You can trigger these updates with steps in this article: Update Windows Computer OS & Software
Microphone blue bar shows its working, but doesn't work in my app/program
Windows 10 methods
Microphone isn't working
- Right-click speaker in bottom-right by date/time, click 'Open Sound settings'
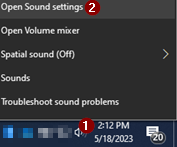
- Input section, 'Test your microphone' will show a blue bar as you talk if the microphone is working
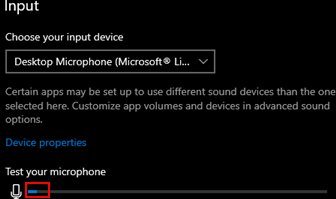
- Most laptops have built-in microphones & many webcams do now as well however its possible your PC may not have a microphone
- Input allows you to change your microphone (i.e. 'input device')
- If you shut your laptop lid its best to have a corded webcam & select that microphone (brand). If you don't have corded webcam keep your laptop lid open for best microphone sound
- All else fails, try a restart. Automatic updates on PC's now include things like sound that require a reboot, but don't also tell you
Related Articles
References
- https://support.microsoft.com/en-us/windows/how-to-set-up-and-test-microphones-in-windows-ba9a4aab-35d1-12ee-5835-cccac7ee87a4
- https://support.microsoft.com/en-us/windows/fix-microphone-problems-5f230348-106d-bfa4-1db5-336f35576011
- https://support.microsoft.com/en-us/windows/fix-sound-or-audio-problems-in-windows-73025246-b61c-40fb-671a-2535c7cd56c8
Related Articles
Troubleshoot video call/meeting cam, speaker, microphone
Change webcam, mic, speakers in video call If people indicate you sound far away or faint we've seen switching the microphone fix this. If you have a laptop & dock/corded-webcam you have two microphones: realtek is usually the one built-into the ...
Share Computer Sound & Video during a Video Meeting in a Meeting Room
Share Computer Sound & Video during a Video Meeting in a Meeting Room (nexus-yfs.org) Include computer sound in a room with a Teams device Meeting room Teams devices allow you to share visual content using HDMI or other video cables connected to the ...
Resolve Issues with Microsoft Teams
Teams won't load or error: 'There was a problem reaching this app' 1. Save all of your work and click on the windows start button 2. Just start typing Task Manager, and open Task Manager. There is no where to type it, please just start typing once ...
Restart a Windows PC
If you are having an issue with Windows, a program, or other computer function, please try restarting the computer using these steps: Click / Windows Start bottom-left button Click Power symbol Click Restart or This gives the PC a fresh start. Many ...
Screen Share in a Teams Room from a Non-Nexus PC Wirelessly
1. Start a new meeting from the Yealink Teams controller by tapping Meet Now. 2. Tap the three dots menu at the bottom of the Yealink screen 3. Tap Meeting Info 4. The meeting ID and Passcode will display. From the non-Nexus PC, go to ...
or
or