Update Windows Computer OS & Software
Update Windows Computer OS & Software
Below are general updates that can be run without IT intervention. These updates will download and install in the background with minimal interference to your workday. You may be prompted to restart your computer and or close some applications.
Below are general updates that can be run without IT intervention. These updates will download and install in the background with minimal interference to your workday. You may be prompted to restart your computer and or close some applications.
General-Windows Updates
- Right-click Windows start button
> Settings
- Windows Update
- Click Check for updates. If there are no updates, it will return to the screen shown below. Some updates require a restart to complete. You can restart immediately or whenever it is convenient for you. If an update fails, you can click Retry, ignore it, or reach out to the Service Desk.
Windows 10 specific steps at bottom
Microsoft/Office
- Open any Microsoft product. (Microsoft Word is used as an example for these instructions.)
- On the left-hand ribbon, select Account. (you may have to click File, Account)
- Click Update Options and then Update Now. It will check for updates. If there
are updates, they will run in the background while you use Microsoft
Office products. As the updates complete, you will be prompted to save
your work before all Microsoft Office products close. This will be a
brief interruption. Afterwards a window will pop up saying, "You're up to date!"
Dell Command Update
- Click the Windows Start button
, then in the top right click All, click Dell Command Update
- Click the blue Check button. It will scan for available
updates.
- If there are available updates, click Install
- Once the Installs are complete, you will see one
of the screens pictured below. Please disregard warnings about BIOS
updates at this time. If you select Restart, your computer will restart
immediately. Alternatively, you can wait until you do not need your
computer.
GPUpdate
1. Press Win + R on your keyboard to open the Run dialog. (Alternatively, press the start button  and type in run, select Run App
and type in run, select Run App 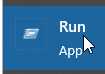 )
)
2. Type cmd and press Enter or click on "OK." This will open the Command Prompt.
3. In the Command Prompt window, type the following command: gpupdate /force and press Enter.
4. Allow the process to complete. This command forces an immediate update of group policy settings on your computer.
It can take up to 30 minutes. If it asks you to logoff (Y/N) - please save your work and then type Yes.
Then you can sign back in, that sign-in might also take up to 30 minutes.
If you have questions about these updates, please contact the IT Service Desk at Nexus-ServiceDesk@NexusFamilyHealing.org or call us at 763-251-6211 between 8 AM and 4:30 PM Central Time, excluding federal holidays.
---
Windows 10 Update Steps
- Click the Windows Start button and select the gear icon or hold down the Windows key and the I button on your keyboard.
- Click Updates & Security
- Click Check for updates. If there are no updates, it will return to the screen shown below. Some updates require a restart to complete. You can restart immediately or whenever it is convenient for you. If an update fails, you can click Retry, ignore it, or reach out to the Service Desk.
Related Articles
Restart a Windows PC
If you are having an issue with Windows, a program, or other computer function, please try restarting the computer using these steps: Click / Windows Start bottom-left button Click Power symbol Click Restart or This gives the PC a fresh start. Many ...Update Microsoft Edge in Windows
Open Microsoft Edge: Launch the browser on your computer. Access the Menu: Click the Settings and more button (the three horizontal dots …) located in the top-right corner of the browser window. Navigate to Help: In the dropdown menu, move your ...Update Drivers and BIOS in Windows
Update Drivers and BIOS in Windows (nexus-yfs.org) Click the Windows Start button, then in the top right click All Apps. select the Dell folder and then Dell Command Update Click the blue Check button. It will scan for available updates. If there are ...Updating Microsoft Teams
Should Chat, Files, Video calls, etc. not work in your Microsoft Teams you may need to update it. Click 3 dots in top-right, Check for updates: Top grey bar will indicate its working on that. Eventually the bar will change, you then need to click ...Re-enable Microsoft Teams in Outlook
Can't create Teams meeting in Outlook? Teams button missing in Outlook? Quick workaround: 1. Open Microsoft Teams 2. Select Calendar on left 3. New Event top-right 4. Make sure to move the "Teams meeting" slider to the right: Method 1: Open Outlook, ...