Vena Work Resource Setup Instructions
1. On your local computer, not in remote desktop (blue bar at top): Click the  Start button
Start button
2. Scroll down to Work Resources (RADC) and click on the folder
3. Right-click on Google Chrome (Finance)
Please note: If you do not have access to "Google Chrome (Finance)", you can use "Google Chrome (Work Resources)".
4. Click “Pin to start”
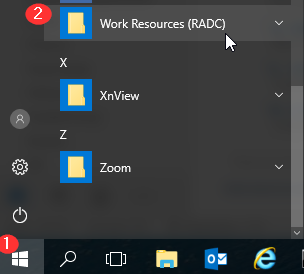
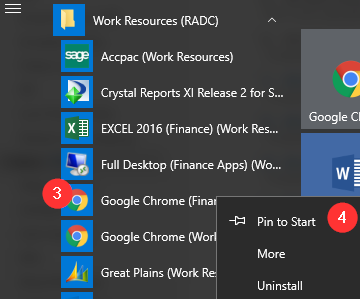
5. This adds a Google Chrome (Finance) icon to the Start Menu. Click on this to start the resource.
6. You will be required to enter your password each time before opening the resource.
If asked for a username, please enter your full work email address.
7. Copy and paste this hyperlink in to the address bar: https://nexusyfs.vena.io/
This should get you signed in to Vena using single sign-on. Please contact Finance if you get any error messages, there may be an issue with your Vena account.
You can bookmark this site, however you will need to update the bookmark manually.
8. Click the Star to bookmark the page.
9. Press Done
10. Click the three dots menu in the top right hand corner (1), then click bookmarks(2).
Click Show bookmarks bar(3) if it is not already checked. Repeat sub-steps (1) and (2) and the click Bookmark manager(4)
11. Right-click on Vena Solutions, then click on Edit.
12. Update the address to: https://nexusyfs.vena.io/
Note: You may need to re-create the bookmark from time to time as the profile on the work resource server may be occasionally reset.
This completes the setup. Please use the Google Chrome (Finance) work resource that was pinned to your start menu to access Vena in the future.
FAQ
- What are these 'Fiery Printer' & Citrix prompts?
This is software other Nexus facilities use & can safely be closed/ignored - Chrome doesn't open after many attempts. Follow the steps below to fix:
- Open
 Remote/Full Desktop (Work Resources):
Remote/Full Desktop (Work Resources):

- Open Chrome & add bookmark to this Vena URL website address: https://nexusyfs.vena.io/
- Test Vena. If it works sign out of the full-screen remote desktop server (closing blue bar at top doesn't sign out):

- Try Chrome (Work Resources). If it opens test Vena
Related Articles
E-Faxing instructions
Scanning from the copier Sites with scan to fax on copiers: NPH, NML, NHO (IT copier only), NKD, SCC, NIO, NOA, NGD, and NWB Sites without scan to fax on copiers: NFC 1. Login to the copier and press the scan button: 2. Press Scan to Fax: ...2-MFA setup on a iPhone/iPad
Multi Factor Authentication (MFA) is a secondary authentication method besides a password; commonly a code from a text, call, or app. This is also sometimes call two-step verification. Click here for more info. Prerequisites (WHAT you will need) ...2-MFA setup on an Android Google smartphone/tablet
Multi Factor Authentication (MFA) is a secondary authentication method besides a password; commonly a code from a text, call, or app. This is also sometimes call two-step verification. Click here for more info. Prerequisites (WHAT you will need) ...Set up Home Office Equipment
Step 1: Set up the monitor(s) using the HDMI or DisplayPort cable put in the monitor box, according to the instructions included with the monitor(s). Step 2: Remove the docking station from the box. Your docking station might look slightly different ...signNow Sign-in instructions
1. Open web browser. 2. Go to https://app.signnow.com/ 3. Sign in using your work email and signNow password. 4. Please click Log in and not "Login with SSO" We do not support signing in to signNow with Microsoft, Facebook, or Google accounts. If ...