Start a Chat in Microsoft Teams
Start a Chat in Microsoft Teams (nexus-yfs.org)
 at the top of your chat list.
at the top of your chat list.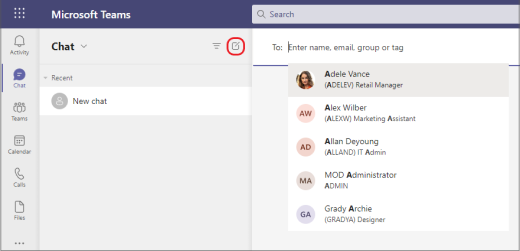
Start a one-on-one Chat
Once you've selected New chat  and entered a person’s name, compose your message in the box at the bottom of the chat. To open formatting options, select Format
and entered a person’s name, compose your message in the box at the bottom of the chat. To open formatting options, select Format  beneath the box where you type your message.
beneath the box where you type your message.
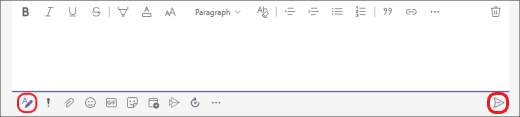
When you're ready, select Send  or press Enter to start the Chat.
or press Enter to start the Chat.
You can also start a one-on-one chat from someone's profile card. Open it by choosing their picture in a channel or by using search.
Start a chat with yourself
You’ll see your name pinned to the top of your chat list by default. You can use this space to send messages, files, and more to yourself in Teams.
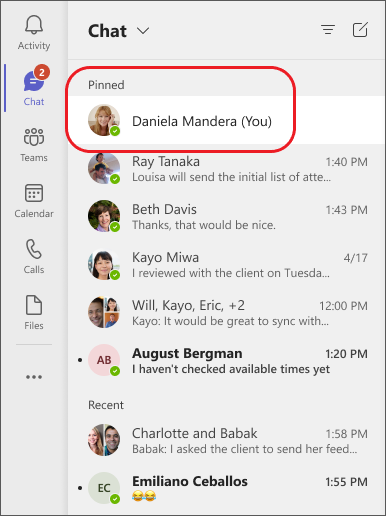
If you unpin the chat and want to find it again, select New chat  and enter your name into the To field. Compose your message just as you would in a regular one-on-one chat.
and enter your name into the To field. Compose your message just as you would in a regular one-on-one chat.
Start and name a group Chat
Create a group chat the same way you start a one-on-one chat.
Select New chat
 at the top of your chat list.
at the top of your chat list.Select the down arrow to the far right of the To field and then type a name for the chat in the Group name field.
Type the names of the people you’d like to add in the To field.

Start a new chat and select the down arrow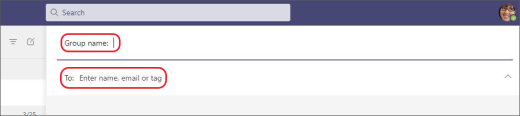
Type a name for the group chat and add people
This starts a new conversation. Everyone who has access to the group chat can send messages.
You can include up to 250 people in a group chat.
Add people to a Chat
To loop more people into the conversation, select Add people  (or View and add participants in group chat) in the top right corner of Teams. Then, type the names of the people you'd like to chat with, choose how much of the chat history to include, and select Add.
(or View and add participants in group chat) in the top right corner of Teams. Then, type the names of the people you'd like to chat with, choose how much of the chat history to include, and select Add.
Note: When adding someone to a group chat (not a one-on-one), you can include the chat history.
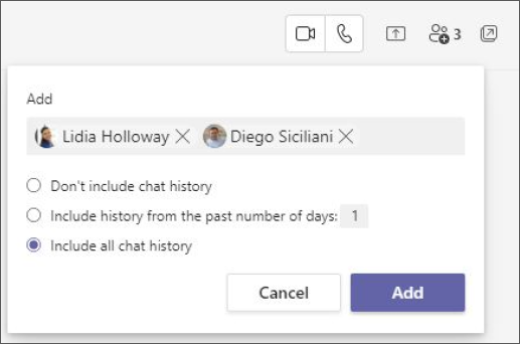
Teams saves the entire chat history, all the way back to the first message. If someone leaves the group their chat responses remain in your chat history.
See who's in a group chat
To see who’s in a group chat, select View and add participants in the chat header to show a list of everyone’s names.
Related Articles
Updating Microsoft Teams
Should Chat, Files, Video calls, etc. not work in your Microsoft Teams you may need to update it. Click 3 dots in top-right, Check for updates: Top grey bar will indicate its working on that. Eventually the bar will change, you then need to click ...Microsoft Teams Overview
Microsoft Teams: a collaboration software Microsoft Teams is an ecosystem that enables people to collaborate online. To use the toolset, you must first open the application named Microsoft Teams from the start menu. After opening the software, you ...Add People to a Chat in Teams
Add People to a Chat in Microsoft Teams To add more people into a Chat, select Add people in the top right corner of Microsoft Teams. Then, type the names of the people you'd like to chat with, choose how much of the chat history to include, and ...Using Microsoft Teams Rooms
Join a Scheduled Meeting 1. Tap Join next to your meeting name on the touch screen. 2. You will then be added to the meeting. If your meeting doesn’t show on the console Invite or add the room to your Outlook invitation. Note: It may take a few ...Re-enable Microsoft Teams in Outlook
Can't create Teams meeting in Outlook? Teams button missing in Outlook? Quick workaround: 1. Open Microsoft Teams 2. Select Calendar on left 3. New Event top-right 4. Make sure to move the "Teams meeting" slider to the right: Method 1: Open Outlook, ...