Send Secure Email in Outlook for Windows
How Nexus employees send email securely using Office 365 Message Encryption:
- Start a new email in Outlook
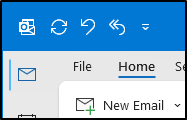
- Select Options tab
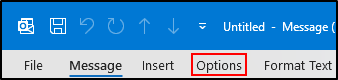
(Please note, if you are forwarding or replying to an email, and do not see the "Options" menu, click Pop Out  to pop the message out into its own window.)
to pop the message out into its own window.) - Click the Encrypt lock


- If prompted - select Encrypt-Only
- Confirm it says Encrypt above the send button
If you see a different banner, go back to step 2. DO NOT use the Sensitivity  button as this old/wrong way causes problems for the recipient.
button as this old/wrong way causes problems for the recipient.
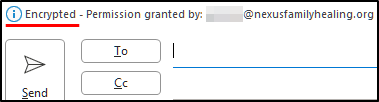
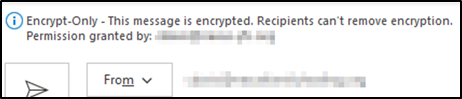
- Send the secure email
FAQ
- Question: How recipients/people access our secure email
Answer: Receive a Nexus Secure Email. Feel free to click that link then copy the link & send to them
- If the recipient contacts you via with an issue accessing the secure email, please forward their response to: nexus-servicedesk@nexusfamilyhealing.org
Please remove any private health information, such as full client/youth names, from the forwarded email, before sending it.
- Question: How do I send a meeting securely?
Answer: Outlook meetings cannot be encrypted/secured (as its missing Options tab), but there is a workaround. Simply send a normal email with meeting date/time then you encrypt. If you need a video call: create meeting in Outlook however don’t add anyone on the To line, copy video join link, then save & close meeting, paste video join link to regular email you encrypt then send to people - Question: I get a prompt about 'Only file attachments that support rights management..' also say unprotected?
Answer: You can safely click OK, the email will be encrypted.
Rights management is a secondary protection so only the recipient/receiver can open the file attachment, if they download it then give to a coworker that file may not open for the coworker. Rights management only works with Microsoft Office files like Word, Excel. PDF's aren't supported meaning those get encrypted, but then the receiver can download, forward, or do anything they want with the PDF. Analogy: encrypted email is like an armored car moving cash between banks, inside the armored car is a locked safe for just cash (Microsoft Office files), however that safe won't fit a large 6ft promotional check however that can still fit in the armored car so is protected
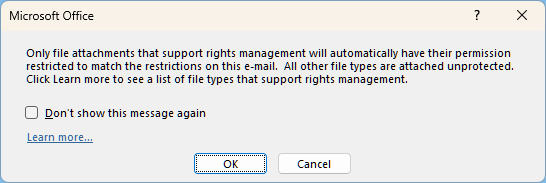
Introduction to IRM for email messages - Microsoft Support
Related Articles
Send Secure Email using Outlook on the Web
Send Secure Email using Outlook on the Web 1. Go to https://outlook.office.com/mail/ 2. If it asks for you to sign in using an email address: enter your new primary address. 3. If it asks for your password: enter the same password you use to sign in ...
Receive a Nexus Secure Email
Receive a Nexus Secure Email Nexus Family Healing encrypted emails are protected with Microsoft Purview Message Encryption. Access to a message protected with Microsoft Purview Message Encryption can depend on your (the recipient’s) email system. In ...
Send an Email with a Different “From” Address in Outlook for Windows (PC)
Enable "From" field visibility To change the “From” address, you need to make the “From” field visible. Open a new email in Microsoft Outlook and then click Options > From. This will make the “From” field visible. Changing the from Address This is ...
Outlook for Windows FAQ
Outlook Documentation Email Outlook Documentation Microsoft Outlook Initial Setup When you first open Outlook, you will be prompted for your password, to prevent this from happening again simply click the checkbox. This will happen every 6 months ...
Add Email Signature to Plain Text Email in Outlook for Windows (PC)
Emails sent from scan to email PDFs on Multi-Function Printers are usually sent in plain text. Email sent by right clicking a file and selecting Send To > Mail Recipient are also sent in plain text by default. To add a signature to any plain text ...
to pop the message out into its own window.)
button as this old/wrong way causes problems for the recipient.