Receive a Nexus Secure Email
Receive a Nexus Secure Email
Nexus Family Healing encrypted emails are protected with Microsoft Purview Message Encryption.
Access to a message protected with Microsoft Purview Message Encryption can depend on your (the recipient’s) email system.
In some cases, if you are a Microsoft email user, you may or may not notice the email sent delivered directly to your inbox, with no additional sign-in needed to access the secure email.
You (the recipient) may receive a message that looks like this:
You will often have two options to access the encrypted message:
Sign in with a verification method or use a one-time passcode.
It is recommended to try signing in with the verification method first, and if that fails try the one-time passcode method.
If you have an existing Microsoft 365 account, you can often use that to log into the Encryption Portal, or you can create one.
If you do not have or want to create a Microsoft account, you can request a one-time passcode.
If Google hosts your email, such as gmail.com, you will not have the sign in with Microsoft verification method available. You can sign in with Google, explained in Section 1.2.
1.1 Viewing Encrypted Emails with a Microsoft Account
(Please skip to section 1.3 for one-time passcode instructions)
You will receive an email notification indicating that you have received a protected message, and to click the Read the message button to view.
Please ignore any attachment ending in .rpmsg that may be attached to this message.
Clicking the link will take you to the Encryption Portal. To access the email, you can use a Microsoft Account (or other verification methods that may be present).
If you already have an Office 365 Account, you can log in using this account. Recipients who do not have a Microsoft Account will need to create one. Click Sign in with a work or school account.
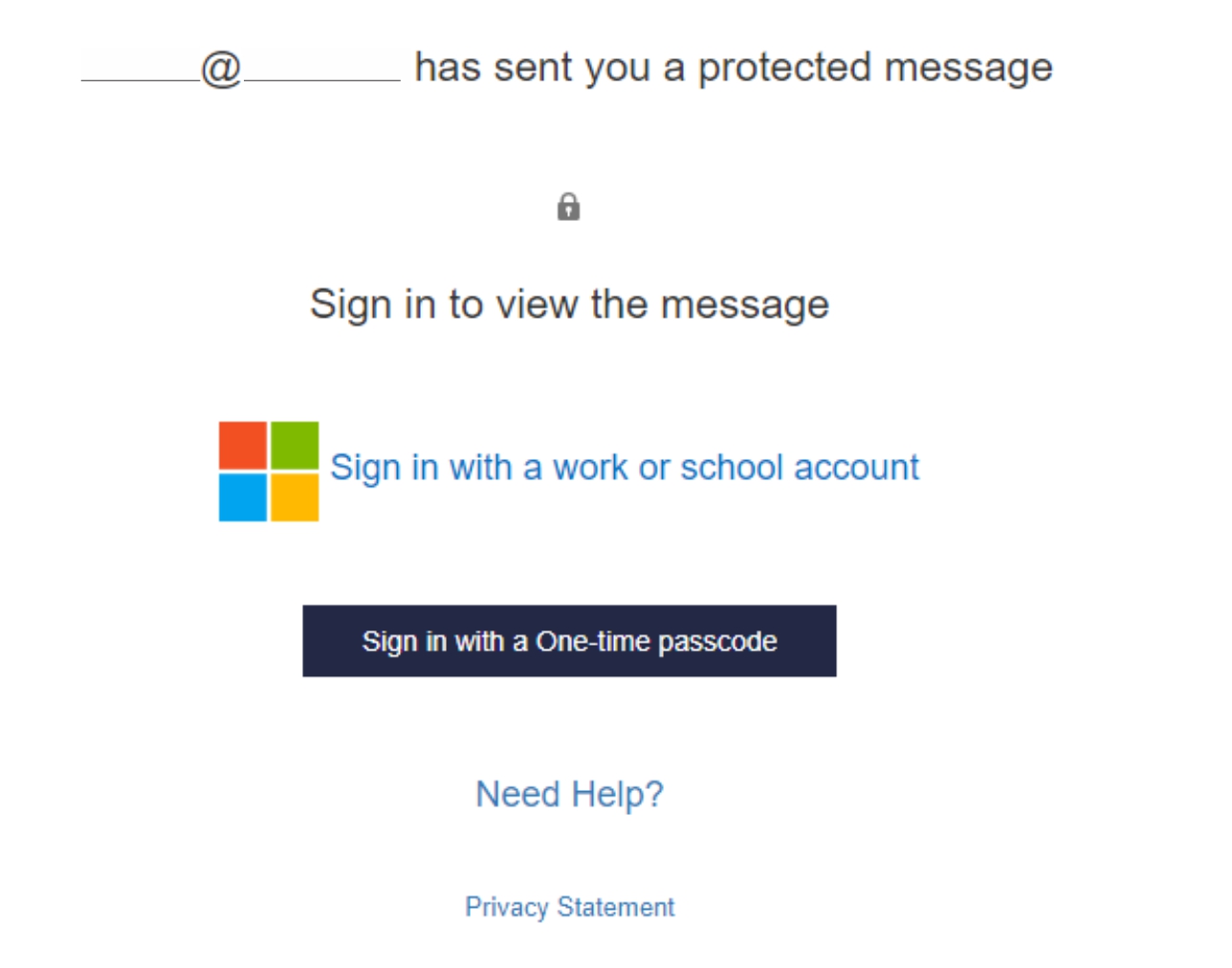
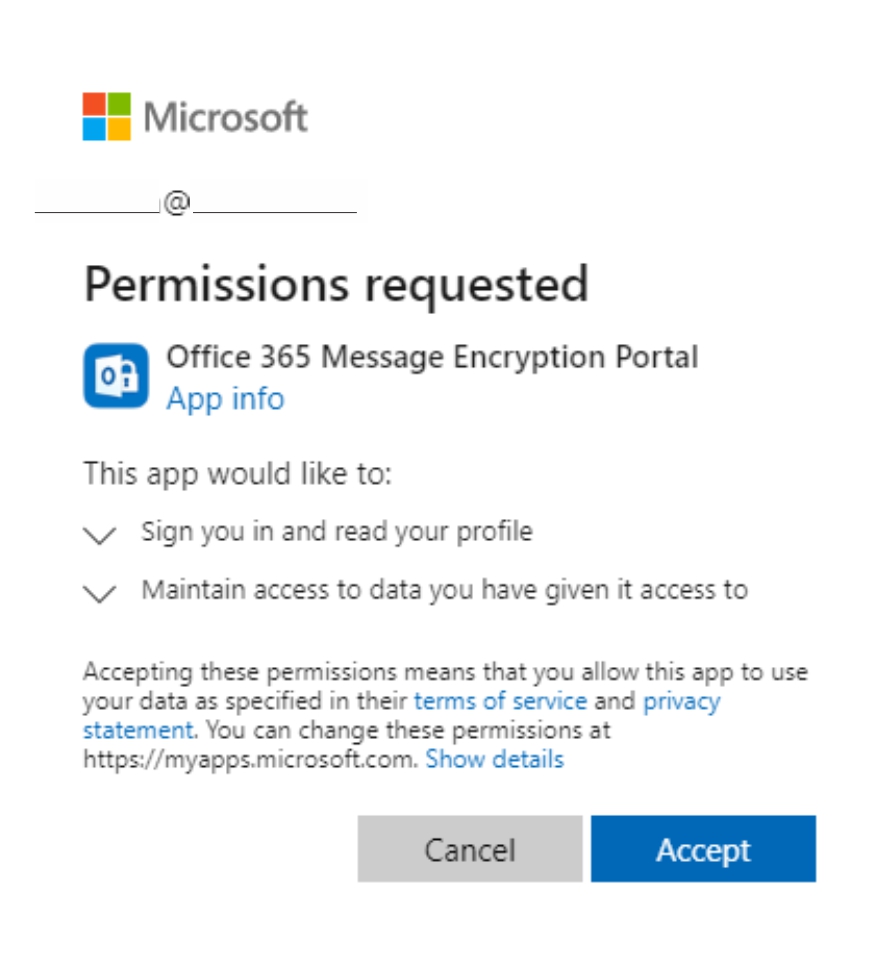
You can now view the encrypted email.
1.2 Viewing Encrypted Emails with a Google Account
If the email was sent to a gmail.com address, or to a Google-hosted email account, you will have the option of signing in with Google instead of Microsoft.
This option will not be available if your (the recipient's) email address the encrypted email is not hosted by Google.
To open the secure email, please sign in using your Google account.
Here is the process:
1. Click "Read the message" in the secure email that was sent to you.
2. Click "Sign in with Google" to view the message
3. At this point, the secure email may open, if you are already signed in to Google. If not, you will be asked to sign in.
If you are asked to sign in, please enter the email address the secure email was sent to for the email and click Next.
4. You will now be asked for your Google password by Google to confirm your account. Please enter your Google account password and click Next.
(If you have forgotten your Google account password, you can select "Forgot password" to reset the password.)
5. You should now be able to access the secure message. You can reply or forward securely from the portal.
1.3 Viewing Encrypted Emails with a One-Time Passcode
You will receive an email notification indicating that you have received an protected message, and to click the Read the message button to view.
Clicking the Read the message link will take you to the Encryption Portal.
If you wish to access the email without using a Microsoft Account (or other verification method present), you can use a One-time passcode.
Select Sign in with a One-time passcode from the sign in screen.
Do not double-click on the "Sign in with a One-time passcode" link or you will receive two passcodes and the first one will be invalidated.
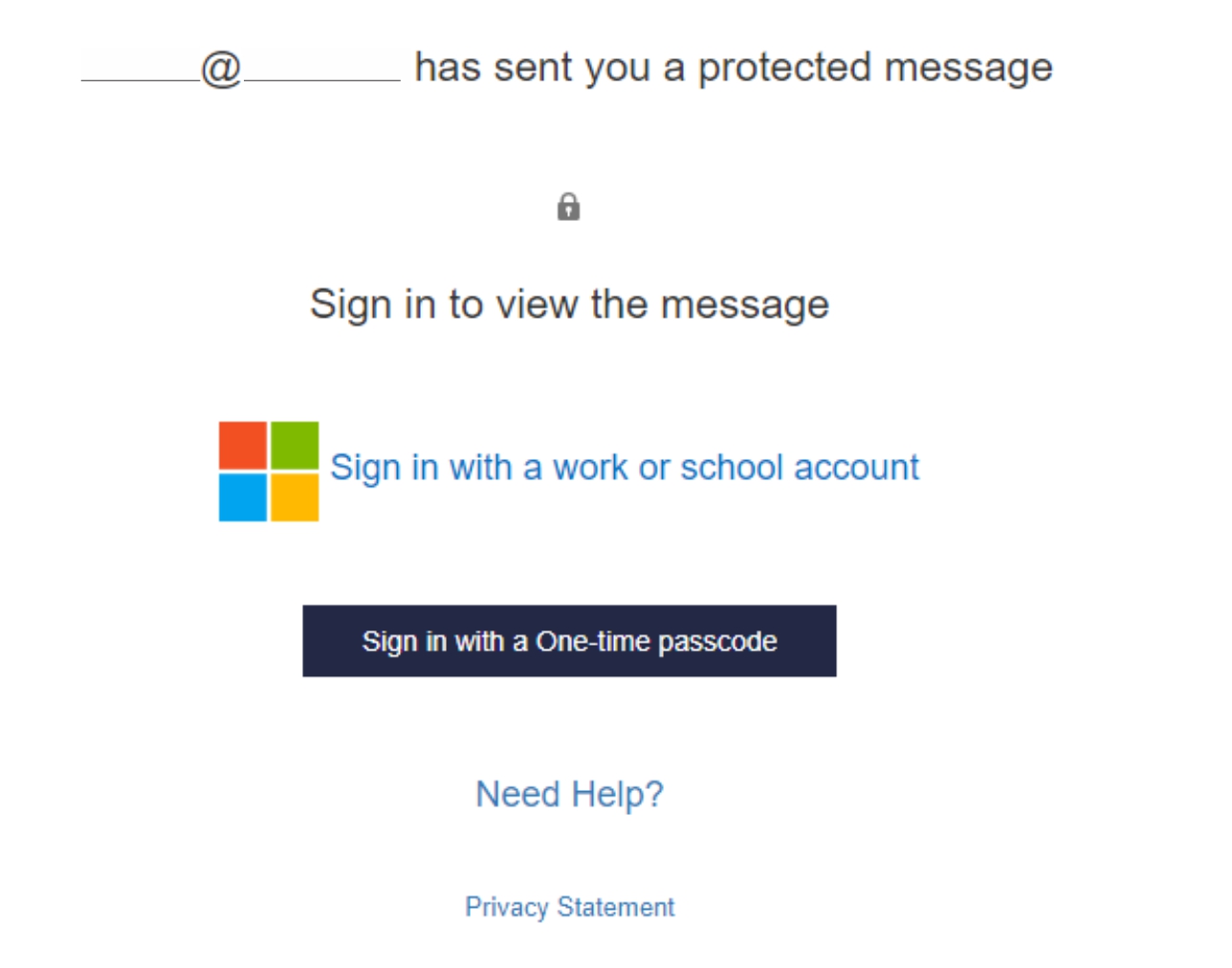
An email will be sent to your email address that contains the code.
If you do not see this email in your Inbox, please check your "All Mail", "Unfocused", "Spam", or "Junk" folders.
Please avoid selecting the "Sign-in with a one-time passcode" button again after selecting it once.
After you select "Sign-in with a one-time passcode", a prompt will appear for the passcode.
This will be open in your device's web browser. For example, it might be open in Safari on an iPhone, or Chrome on an Android, or Chrome on Windows.
You will then need to check your email for the passcode.
Once you have copied the passcode, or written it down, you will need to go back to your device's web browser to enter the code in the prompt.
It's very important that you do not go back to the secure email notification once you have the passcode.
(If you click the "Read the message" link again, it will prompt you to send a new passcode, invalidating the code you have.)
You need to go back to your device's web browser and enter the code in the prompt.
Enter the passcode in the Encryption Portal box and click Continue.
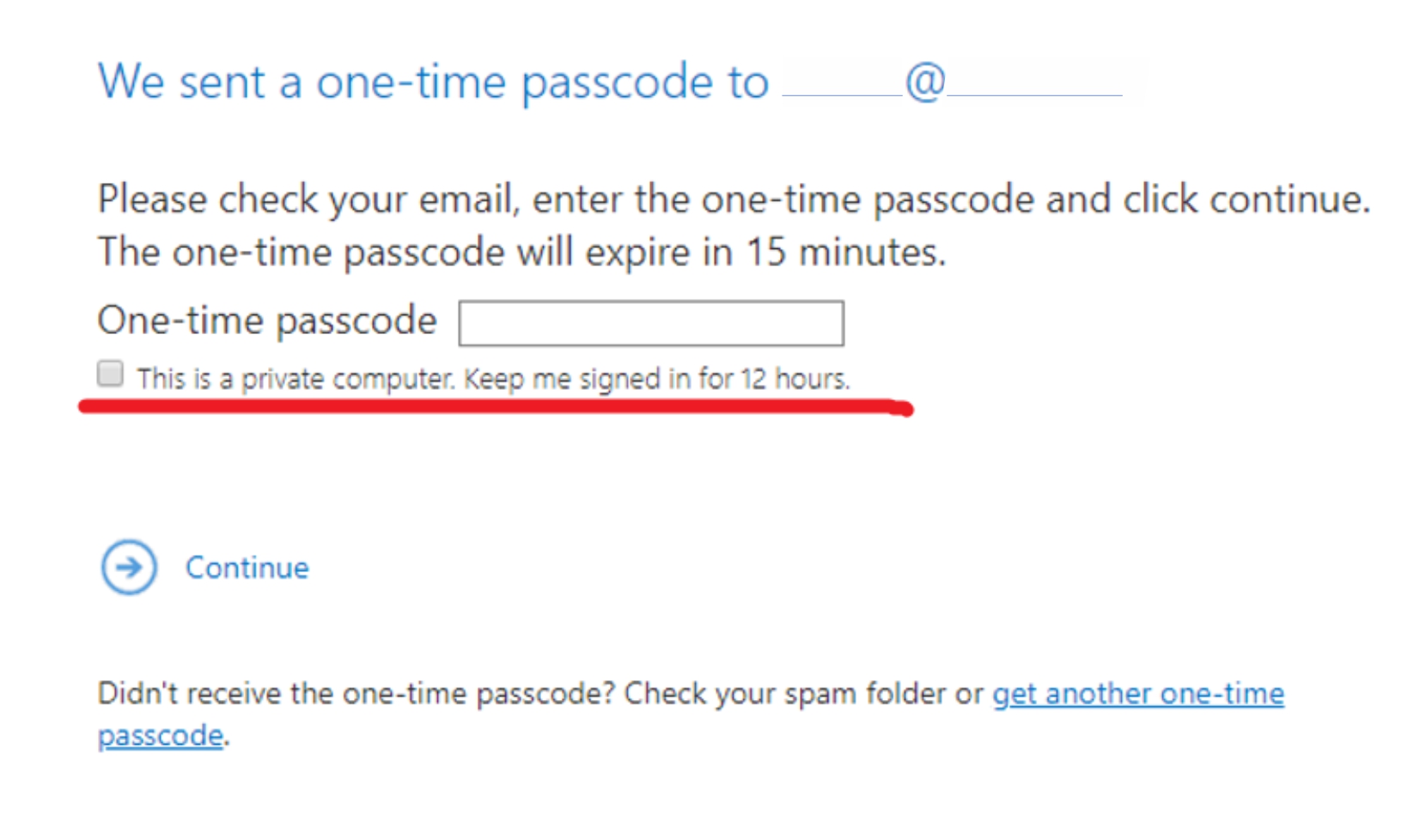
You will now have access to the encrypted message (check the box underlined in red above to save the login for up to 12 hours).
Attachments in Encrypted Email
Once the email is opened in the encryption portal, attachments can be previewed or saved by clicking the drop-down arrow and selecting download.
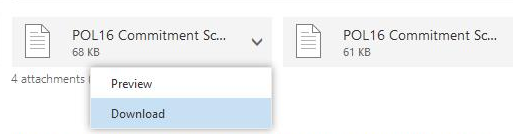
Forwarding a Nexus Encrypted Email
You will usually have the ability to forward an encrypted message. The forward can only take place from within the Encryption Portal, after you have authenticated to the message.
You cannot just forward the email "wrapper" that may have been delivered to your mailbox.
To forward an encrypted message, follow these steps:
1. You will usually see an email wrapper delivered to your inbox indicating you have received an encrypted message, and to click the Read the message button to view.
2. Authenticate to the Encryption Portal with either a Microsoft Account, or a One-time passcode as above.
3. Once logged into the Encryption Portal, you can then select Forward from the menu options to forward the email to another recipient.
Troubleshooting issues
You may get one of these errors or issues, or a similar error or issue:
- "Authentication did not complete"
- "Sorry, we can't display your message right now. Something went wrong and your encrypted message couldn't be opened."
- "Authentication did not complete"
- "Sorry, we can't display your message right now. Something went wrong and your encrypted message couldn't be opened."
- "Secure Connection Failed"
- It just spins, and the secure email doesn't load
These errors or issues may occur in any web browser, including Google Chrome or Microsoft Edge.
Please follow one of the two workarounds below to get past this error:
Method 1
Method one should work for you every time. In the email, right-click and choose "Open link in incognito window" (Incognito, InPrivate, or Private work the same) as below:
This should allow you to get to the screen to request the one time passcode. If you choose this method, you will need to simply choose it each time. Alternative method is to right-click, copy link address, open new tab/window, paste link
Method 2
Method two is slightly more complicated, but will usually give you a better experience.
In this case, click to open the message like normal, and when you get the screen that says authentication did not complete, click on the lock in the address bar and choose cookies like below:
Highlight the outlook.office365.com cookie and click remove like below:
Now you can close the tab and go back to the email.
Click to read the message again, and you should get the screen to request the one-time passcode this time.
Once you receive the passcode, if you are using a private computer, please consider checking the box "This is a private computer. Keep me signed in for 12 hours".
Then you should be able to open all encrypted messages from Nexus for the rest of the day without having to request another passcode.
If you have any questions, please contact the Nexus Service Desk at nexus-servicedesk@nexusfamilyhealing.org or 763-251-6211.
External Sources:
Estimated time to complete:
~7 minutes (T1+)
Related Articles
Send Secure Email in Outlook for Windows
How Nexus employees send email securely using Office 365 Message Encryption: Start a new email in Outlook Select Options tab (Please note, if you are forwarding or replying to an email, and do not see the "Options" menu, click Pop Out to pop the ...Office 365 - "Couldn't Verify Account" or "Unlicensed Product"
Problem: In an Microsoft 365 desktop application, such as Outlook, Word, Excel, or PowerPoint, you receive a message that your account could not be verified. "Couldn't Verify Account: We're having trouble verifying your Office 365 account on this ...Respond to Reported Issue Opening Secure Email
For those secure email recipients that emailed you and said that they were having difficulty opening a secure email: Please forward the email where the recipient reported the problem to nexus-servicedesk@nexusfamilyhealing.org (For future reference, ...Microsoft Teams Overview
Microsoft Teams: a collaboration software Microsoft Teams is an ecosystem that enables people to collaborate online. To use the toolset, you must first open the application named Microsoft Teams from the start menu. After opening the software, you ...Opening Emails Encrypted with Office 365 Message Encryption in Outlook Shared Mailboxes
1. Go to https://outlook.office365.com/ 2. If it asks for an email address, sign in with your work email. 3. In the top right-hand corner, click on your picture or user icon, then click "Open another mailbox" 4. Enter the shared mailbox email ...