Nexus Cell Phone Outlook Issues After Changing Password (Fully Managed - Intune)
Nexus Cell Phone Outlook Issues After Changing Password (Fully Managed - Intune)
Problem:
After changing your computer password, when trying to sign in to Outlook on your cell phone, you get the error:
"An error occurred: An error occurred. Contact your administrator for more information."
Solution:
This article is for cell phones in fully managed mode with Intune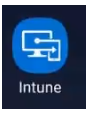 installed.
installed.
If you have Company Portal installed and not Intune, please use this article instead: Nexus Cell Phone Outlook Issues After Changing Password (Device Administrator - Company Portal) (nexus-yfs.org)
1. Try signing in to Intune. 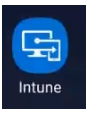 If successful, try signing in to Outlook again.
If successful, try signing in to Outlook again.
If not able to successfully sign in to Outlook, update all apps in Play Store.
Restart phone.
2. Try signing in to Intune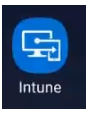 again. If successful, try signing in to Outlook again.
again. If successful, try signing in to Outlook again.
If you get an error, restart the phone one more time.
3. After the restart, open Outlook 
4 .Select the circle in the top left 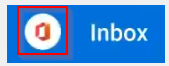 (this might be your picture)
(this might be your picture)
5. Select the Settings gear in the bottom left-hand corner: 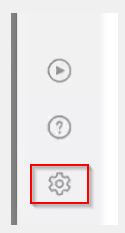
6. Select your Office 365 mail account: 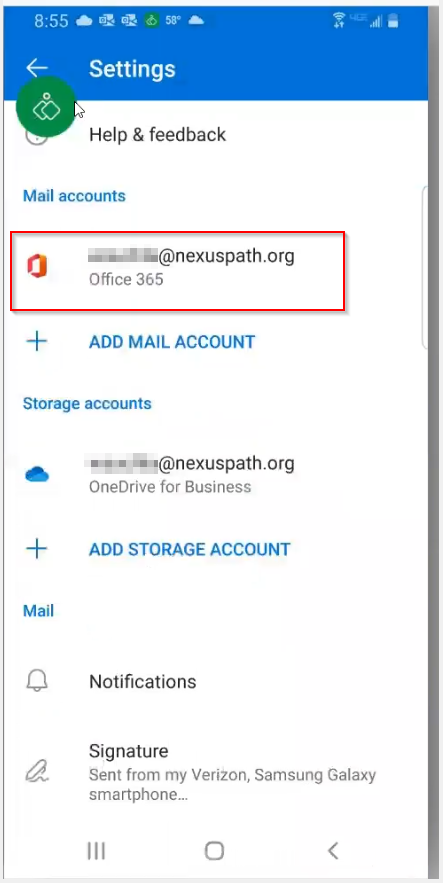
7. Scroll all the way down and select Delete Account:
8. You will be brought to this screen. Do not add an account at this time. Press the home button.
9. Go to Settings 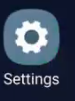 -> Accounts and Backup->
-> Accounts and Backup-> Accounts or Manage accounts
Accounts or Manage accounts
Please note: only select Work Accounts  - do not do anything with Outlook, Google, Adobe, or other accounts.
- do not do anything with Outlook, Google, Adobe, or other accounts.
10 .Scroll down to the bottom to find the Work Account.
11. Select the Work account and remove it.
 Only remove "Work Accounts" - do not remove Outlook, Google, Adobe, or other accounts!
Only remove "Work Accounts" - do not remove Outlook, Google, Adobe, or other accounts!12 .Press the home button.
13. Then open the Intune app 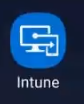
14. Select Re-enter password:
15. Enter your computer password:
16. Select the phone that you are currently using with the red exclamation point:
17. Select: You need to update settings on this device
18. Select Continue to register the device:
19. Please wait while the device is registered.
It will take between 1 - 15 minutes to register.
Please periodically tap a white area of the screen to keep the phone awake.
20. You will get a green checkmark when the registration is complete.
Press continue to proceed.
21. Press the home button after pressing continue.
22. Open Outlook 
23. Click Add Account
24. First, try entering your primary email address, and then press continue:

You may be asked to select an account type, select Office 365 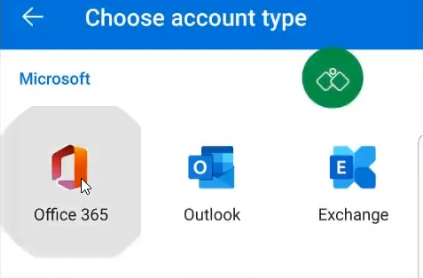

You may get the error message "An error occurred" 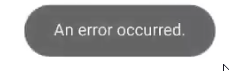
In this case, enter username@nexus-yfs.org for the email when first prompted:
Then, when it asks for password, change the email address to your correct primary email address, and enter your computer password:
25. When asked to add another account, please uncheck any other accounts it may offer to add, and select maybe later.
26. Select the circle in the top left-hand corner (this might be your picture):
27. Select the Settings gear in the bottom left hand corner: 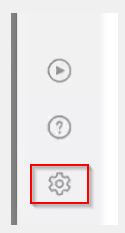
28. Select your Office 365 mail account: 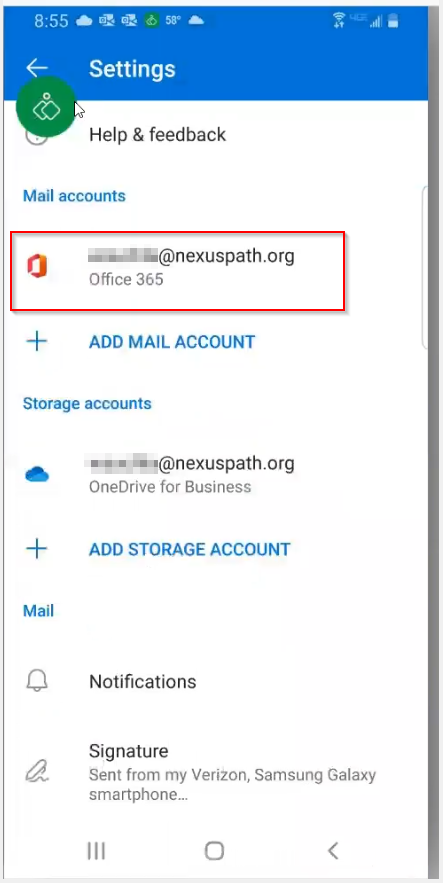
29. Move the sync contacts slider to the right. Allow Outlook access to your contacts if requested.
30. Press the back arrow in the top left until you are back in your Inbox.
31. Then press the home button.
32. Open the orange Contacts app 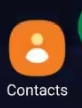
33. Select the hamburger menu on the left:
34. Select Manage Contacts

On some phones, Manage contacts may not be available after selecting the hamburger menu.
In this case, please add a contact to your phone. Please select Outlook at the contact storage location at the top.
35. Select Default storage location
36. Set Outlook as the default storage location
37. Press the back button to get back to your contacts.
It may take some time for your Outlook contacts to fully sync up.
You should be good to go.
If these instructions resolved the problem for you, please press the thumbs up button below, so that we can better track how many employees were impacted by this problem.
Please contact the Nexus Service Desk submitting a ticket on this website, at 763-251-6211 or nexus-servicedesk@nexusfamilyhealing.org (from your computer) if you have any questions.
Related Articles
Nexus Cell Phone Outlook Issues After Changing Username (Fully Managed - Intune)
Nexus Cell Phone Outlook Issues After Changing Username (Fully Managed - Intune) (nexus-yfs.org) Problem: After changing your computer password, when trying to sign in to Outlook on your cell phone, you get the error: "An error occurred: An error ...Nexus Cell Phone Outlook Issues After Changing Password (Device Administrator - Company Portal)
Nexus Cell Phone Outlook Issues After Changing Password (Device Administrator - Company Portal) P roblem : After changing your computer password, when trying to sign in to Outlook on your cell phone, you get the error: " An error occurred: An error ...Intune Sync
Click the bottom-left Windows/Start button Settings Accounts Access work or school (on left side) Click 'Connected to NEXUS-YFS AD domain' then click 'Info' Scroll down & click Sync button You may get some additional prompts such as those asking for ...Send Secure Email using Outlook Online
Send Secure Email using Outlook Online 1. Go to https://outlook.office.com/mail/ 2. If it asks for you to sign in using an email address: enter your new primary address. 3. If it asks for your password: enter the same password you use to sign in to ...Outlook for Windows FAQ
Outlook Documentation Email Outlook Documentation Microsoft Outlook Initial Setup When you first open Outlook, you will be prompted for your password, to prevent this from happening again simply click the checkbox. This will happen every 6 months ...