Zoom Meeting Passcodes
Zoom Meeting Passcodes
Meeting passcodes are recommended for security & HIPAA compliance.
Adding a Passcode to a Meeting
- Navigate to the meeting and click Edit
- Click to expand the Advanced Options
- Select Require meeting password and enter a passcode for the meeting
If you turn on the requirement for attendees calling in by phone to enter a passcode, a numeric passcode will be easier for all participants. A participant dialing in will not be required to enter the passcode unless that feature is turned on by the host.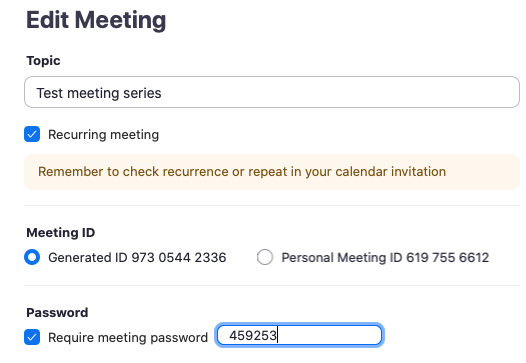 Zoom does not require a strong passcode. A simple word or series of digits is acceptable for a meeting passcode – the more complex the passcode, the more difficult it will be for attendees who have to type it in to join your Zoom session.
Zoom does not require a strong passcode. A simple word or series of digits is acceptable for a meeting passcode – the more complex the passcode, the more difficult it will be for attendees who have to type it in to join your Zoom session. - Click Save at the bottom of the window
Your meeting invitation will include the passcode. Attendees who click the link in the invite to join will not have to enter the passcode. If an attendee enters the meeting ID into their Zoom application or online to join, they will have to locate and type the passcode to join the meeting.
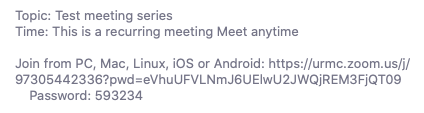
When adding a passcode after a meeting invite has been sent, you MUST re-send the invite so participants receive the passcode to join the meeting.
Confirming passcodes
- While scheduling meetings please visually confirm you see a passcode. If you do not please enter in a [6-digit] one before proceeding
- Meeting-in-progress passcode can be seen by clicking ‘i‘ in top-left
Working with passcodes
- Joining Nexus meeting by clicking link on PC/smartphone, you shouldn’t need to enter a passcode
- Joining Nexus meeting without email: you will need meeting ID & passcode communicated in another way
- Host or another participant can provide this from meeting email OR while in the meeting as detailed above
- Joining meeting by conference room system: bring your meeting ID & passcode to the conference room & reference the laminated guide in the room
FAQ
- Issues may arise if you choose your own (alphanumeric [ie. letters & numbers]) passcode. Such as a different passcode for phone or video conference system (H.323)
Sources:
Related Articles
Zoom FAQs
Joining a video call (created by someone else) No sign-in required. Simply click the link from email or click Join & type in meeting ID Manage Participants & Features Be aware only host has most features Mute participants Click Participants at bottom ...Zoom Sign Up/Sign In Instructions (SSO)
How do I sign up or sign in to Zoom videoconferencing? Open the Zoom app Click Sign In Click SSO If it not already filled out, please Enter “nexus-yfs” for the company domain Click Continue If it asks for a username and password, please enter your ...Troubleshoot video call/meeting cam, speaker, microphone
Change webcam, mic, speakers in video call If people indicate you sound far away or faint we've seen switching the microphone fix this. If you have a laptop & dock/corded-webcam you have two microphones: realtek is usually the one built-into the ...Schedule a Zoom Meeting
https://support.zoom.com/hc/en/article?id=zm_kb&sysparm_article=KB0060700#collapseMacPCLinux How do I schedule a Zoom meeting using the Zoom client? Click the Start button at the bottom of the screen, then select All apps: Scroll down then click on ...Using the Zoom Outlook 365 add-in
Schedule meeting with Zoom Outlook app (new method in top-right of meeting) Open Outlook & create a new meeting: In the Meeting window click 'Add a Zoom Meeting' in top-right. If you don't see it maximize your window or click 3-dots (More commands): ...