Using NEST - Nexus Electronic Security Tracking
NEST
Nexus Electronic Security Tracking
What is NEST? NEST is a security perimeter tracking tool used to identify, document, and log delegated security check points.
Locate and open the
Nexus NEST icon located on the home screen:
Home Screen
Once the app
has opened, you should see the following logon screen. Enter your Nexus provided email address. Next you will be prompted for your network password. Type it in and press "Next."
@Nexusindianoaks.org
@NexusOnarga.org
@NexusGerard.org
@NexusWoodbourne.org
@NexusWoodbourne.org
@NexusMillelacs.org
@NexusPath.org
@NexusKindred.org
@NexusFacts.org
@NexusFamilyHealing.org
@SERCCNexus.org
You will be prompted to stay signed in - select "No":
Once signed in, you will be redirected to the main NEST screen:
Place the
phone next to an NFC tag located at the security check point. A tag will look like this.
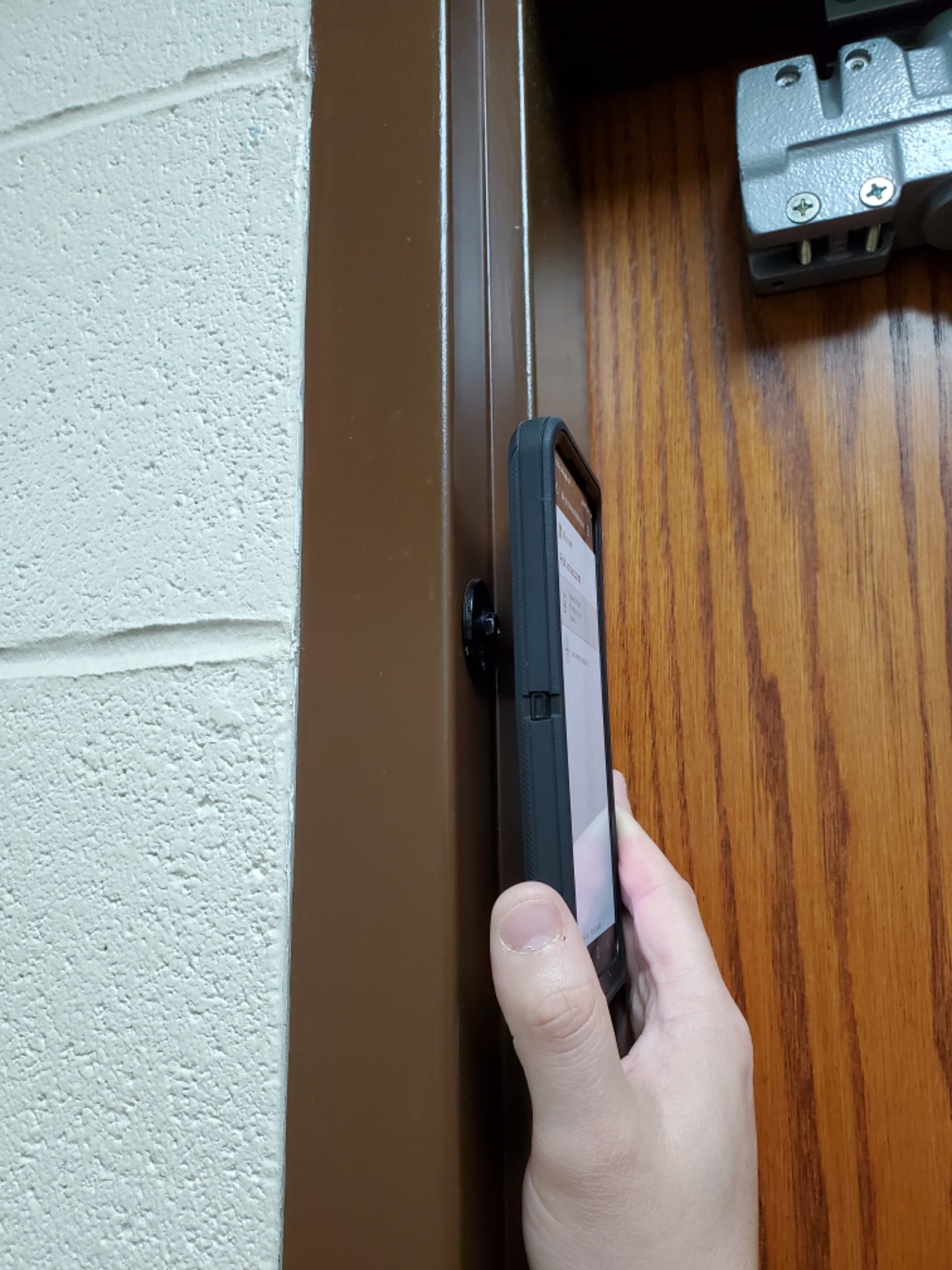
NEST - Scanning
Once the tag has been scanned, the screen should give a confirmation:
Shortly
after, the app will revert to the main NEST screen. At that point you can scan
another tag.
Note: You must wait for the device to have the “Ready to scan a new
tag” on the screen before scanning the next tag.
Once you are finished, press the "SIGN OUT" button located at the bottom of the screen.
Alternatively, if the screen is off for twenty minutes you will be automatically signed out.
Note:
If you are experiencing any issues with the device and need to restart it, the power button is located on the right side of the phone.
Related Articles
Nexus Remote Desktop (RDS) Documentation
Prerequisites MFA registration must be completed. Have smartphone/tablet nearby while logging in For Nexus PC don't use steps below, use this article: Remote access (VPN) - Connecting to AOVPN on an assigned Nexus PC Remote Desktop (RDS) - Connect ...Using Microsoft Teams Rooms
Join a Scheduled Meeting 1. Tap Join next to your meeting name on the touch screen. 2. You will then be added to the meeting. If your meeting doesn’t show on the console Invite or add the room to your Outlook invitation. Note: It may take a few ...Receive a Nexus Secure Email
Receive a Nexus Secure Email Nexus Family Healing encrypted emails are protected with Microsoft Purview Message Encryption. Access to a message protected with Microsoft Purview Message Encryption can depend on your (the recipient’s) email system. In ...Microsoft Office Mobile and Office Lens for scanning
Microsoft Office has an excellent mobile app for scanning documents, whiteboards, and even photos. Just install the app from the Google Play Store. You can find it listed as below, but just searching Office will get you there in a hurry. You can also ...Send Secure Email using Outlook on the Web
Send Secure Email using Outlook on the Web 1. Go to https://outlook.office.com/mail/ 2. If it asks for you to sign in using an email address: enter your new primary address. 3. If it asks for your password: enter the same password you use to sign in ...