Using Microsoft Teams Meetings with Remote Desktop (RDS)
1. First, sign in Remote Desktop (RDS) using these instructions: Nexus Remote Desktop (RDS) Documentation (nexus-yfs.org)
2. Once you are signed in to Remote Desktop (RDS), open Outlook.
3. In Outlook, check your calendar to see if the Teams meeting you'd like to join is already scheduled. If it is already scheduled, proceed to step 4.
If it is not yet scheduled, and you are the one scheduling it, schedule the meeting:
A. Within Outlook app click Calendar  on the left
on the left
B. Then click New Teams Meeting at top
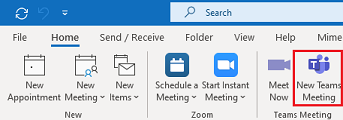
C. Click Meeting Options
D. Change Who can bypass the lobby to Everyone
Scroll down and click Save
E. Fill in the required details. Under the optional field, include your personal email address.
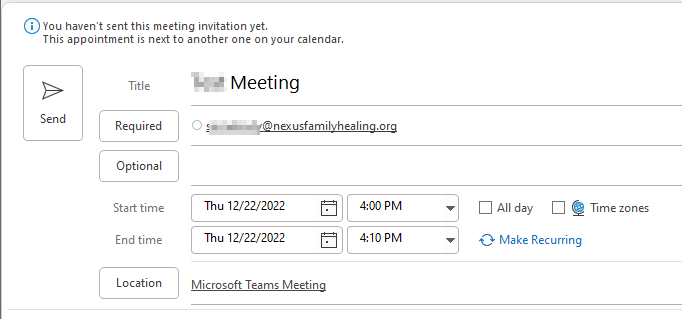
E.Right-click the Click to join meeting link and select Copy Hyperlink. Send or Save the meeting.
4. If you have not yet right-clicked and copied the hyperlink for the meeting do so now.
5. You will need to join from outside Remote Desktop (RDS) for your webcam or microphone to work. Minimize remote access (dash in top right, may have to tap Esc key or click grey dash in middle).
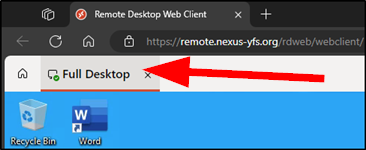
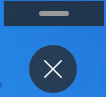
6. Paste the hyperlink you copied in to Edge, Chrome, or another browser. Alternatively, open the link in the meeting invite that was sent to your personal email, if you entered it in the optional field.
7. If given the option, join from browser. Do not attempt to sign in to your Nexus account from outside the remote desktop.
8. Even if you set the bypass the lobby to Everyone, you might still get stuck in lobby. You can go to back to the remote desktop and join the meeting to allow yourself in the from the lobby.
Please contact the Nexus Service Desk at 763-251-6211, by opening a ticket below, or emailing nexus-servicedesk@nexusfamilyhealing.org if you have any questions.
Please include a good call back number in any tickets or emails.
Please include a good call back number in any tickets or emails.
Related Articles
Nexus Remote Desktop (RDS) Documentation
Prerequisites MFA registration must be completed. Have smartphone/tablet nearby while logging in For Nexus PC don't use steps below, use this article: Remote access (VPN) - Connecting to AOVPN on an assigned Nexus PC Remote Desktop (RDS) - Connect ...Nexus Remote Desktop (RDS) Documentation for Mac
Apple Mac instructions are the same so please follow steps in this article: Nexus Remote Desktop (RDS) Documentation for WindowsUsing Microsoft Teams Rooms
Join a Scheduled Meeting 1. Tap Join next to your meeting name on the touch screen. 2. You will then be added to the meeting. If your meeting doesn’t show on the console Invite or add the room to your Outlook invitation. Note: It may take a few ...Microsoft Teams Overview
Microsoft Teams: a collaboration software Microsoft Teams is an ecosystem that enables people to collaborate online. To use the toolset, you must first open the application named Microsoft Teams from the start menu. After opening the software, you ...Re-enable Microsoft Teams in Outlook
Can't create Teams meeting in Outlook? Teams button missing in Outlook? Quick workaround: 1. Open Microsoft Teams 2. Select Calendar on left 3. New Event top-right 4. Make sure to move the "Teams meeting" slider to the right: Method 1: Open Outlook, ...