Update Drivers and BIOS in Windows
Update Drivers and BIOS in Windows (nexus-yfs.org)
- Click the Windows Start button, then in the top right click All Apps. select the Dell folder and then Dell Command Update
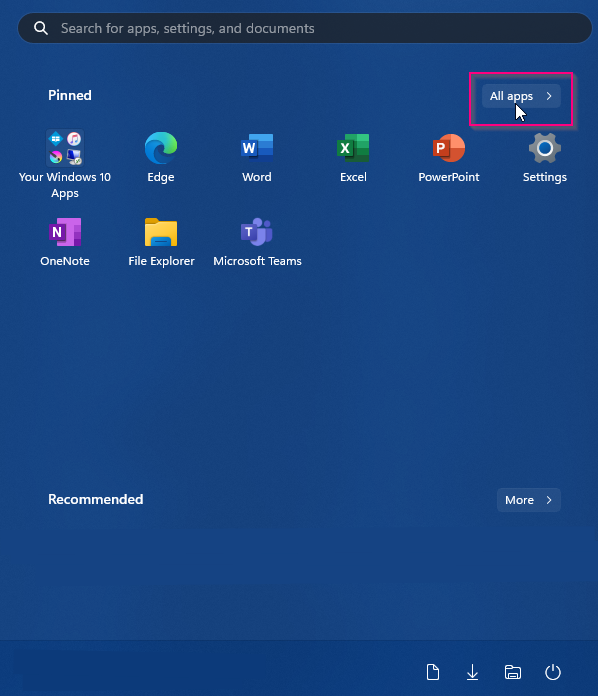
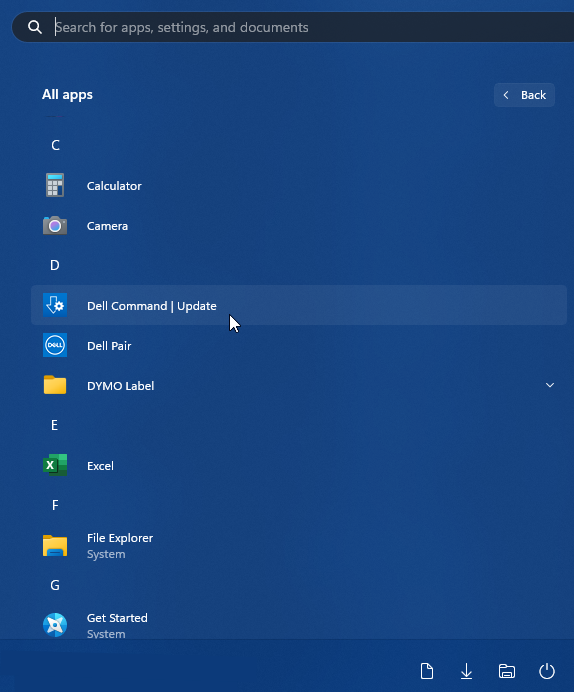
- Click the blue Check button. It will scan for available updates.
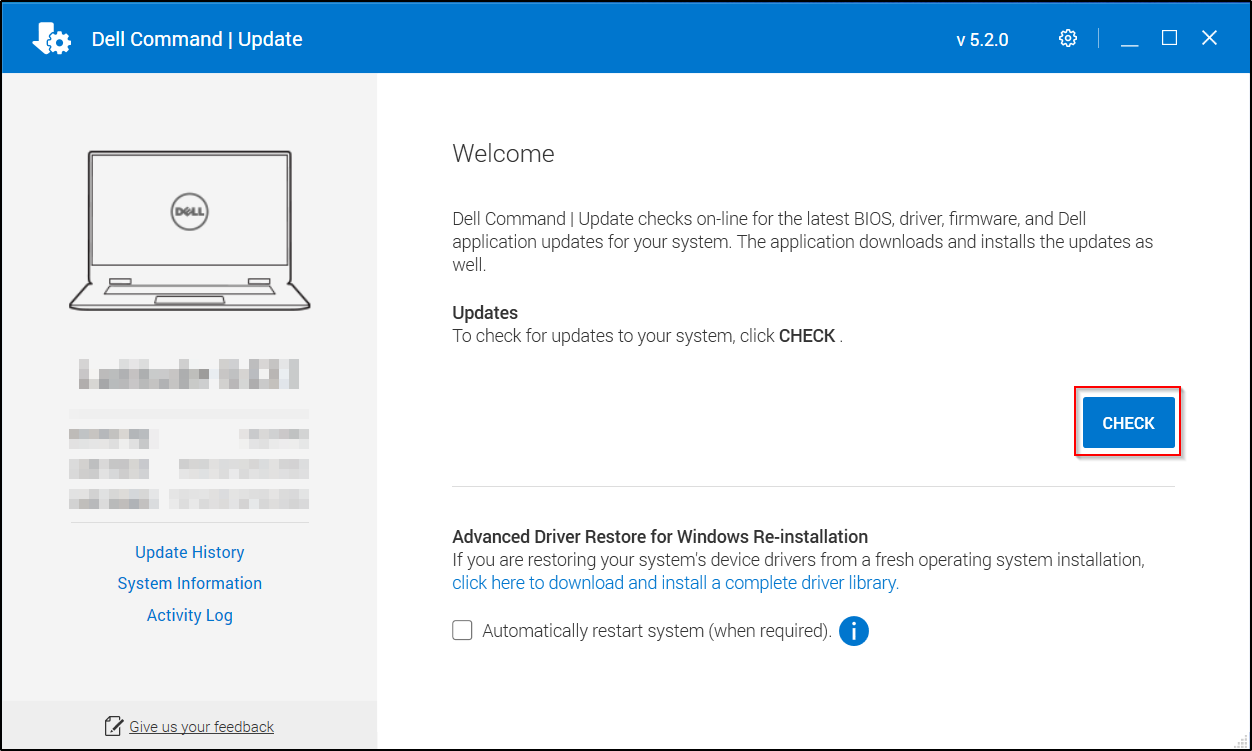
- If there are available updates, click Install
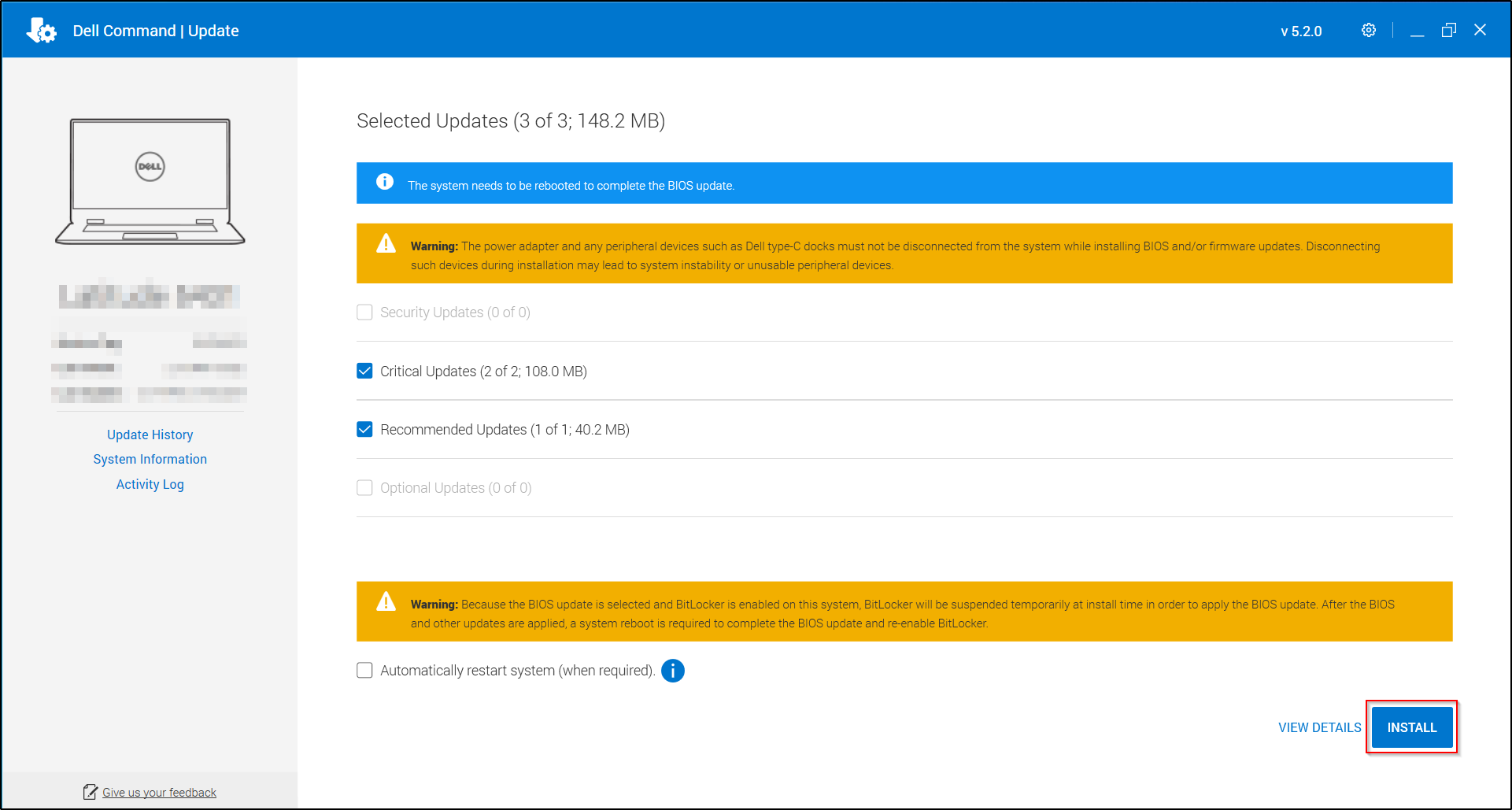
- Once the Installs are complete, you will see one of the screens pictured below. Please disregard warnings about BIOS updates at this time. If you select Restart, your computer will restart immediately. Alternatively, you can wait until you do not need your computer.
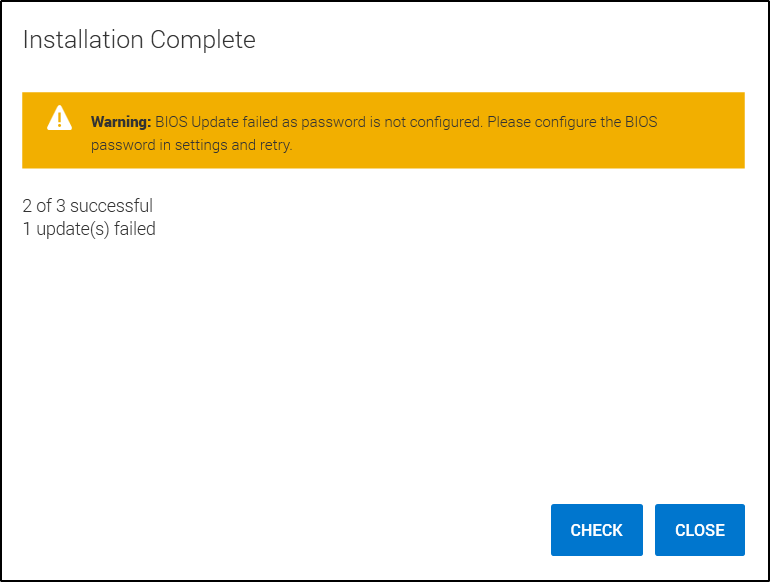
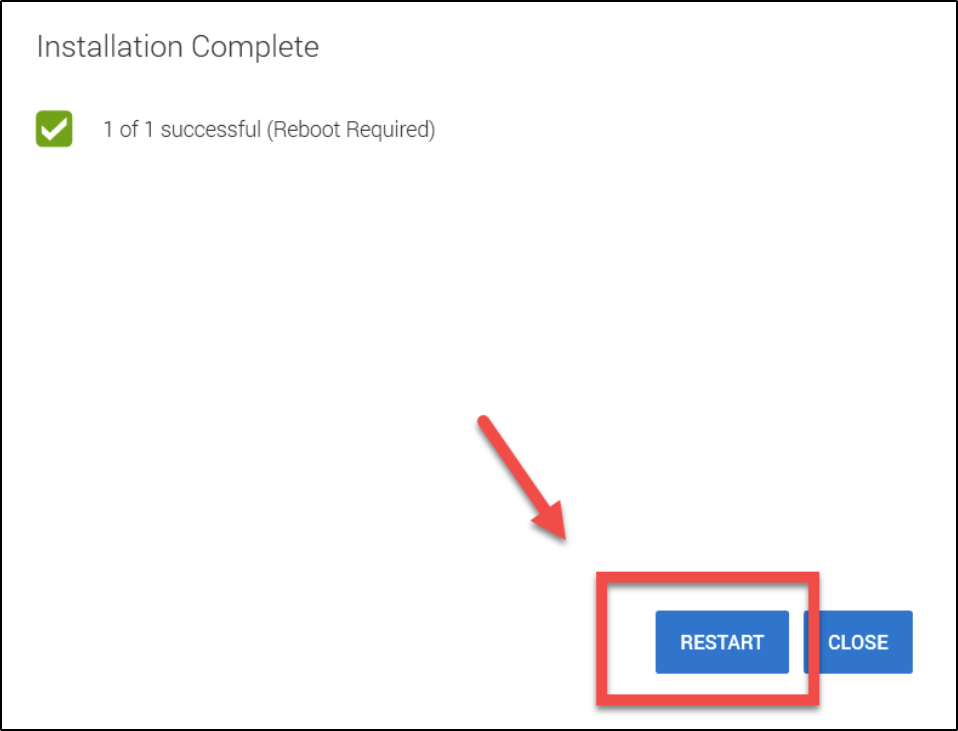
- Click the Windows Start button, then in the top right click All Apps. select the Dell folder and then Dell Command Update
- Click the blue Check button. It will scan for available updates.
- If there are available updates, click Install
- Once the Installs are complete, you will see one of the screens pictured below. Please disregard warnings about BIOS updates at this time. If you select Restart, your computer will restart immediately. Alternatively, you can wait until you do not need your computer.
Related Articles
Update Windows Computer OS & Software
Update Windows Computer OS & Software Below are general updates that can be run without IT intervention. These updates will download and install in the background with minimal interference to your workday. You may be prompted to restart your computer ...Restart a Windows PC
If you are having an issue with Windows, a program, or other computer function, please try restarting the computer using these steps: Click / Windows Start bottom-left button Click Power symbol Click Restart or This gives the PC a fresh start. Many ...Update Microsoft Edge in Windows
Open Microsoft Edge: Launch the browser on your computer. Access the Menu: Click the Settings and more button (the three horizontal dots …) located in the top-right corner of the browser window. Navigate to Help: In the dropdown menu, move your ...Windows 11: What's different
Earlier this fall, we announced the upcoming systems upgrade to Windows 11 – the latest operating system from Microsoft. This upgrade will enhance our system performance, security, and overall user experience. The Nexus-wide upgrade started on ...Add Email Signature to Plain Text Email in Outlook for Windows (PC)
Emails sent from scan to email PDFs on Multi-Function Printers are usually sent in plain text. Email sent by right clicking a file and selecting Send To > Mail Recipient are also sent in plain text by default. To add a signature to any plain text ...