Schedule a Live Event in Teams
If you are the organizer of a live event, you can schedule it in Teams in a similar way to how you schedule a regular Teams meeting. This process will add the live event to your and your event group's calendars. After that, you'll need to invite the attendees.
In Teams, select Calendar
 from the panel on the left.
from the panel on the left.In the upper-right corner of the next screen, choose New meeting > Live event.
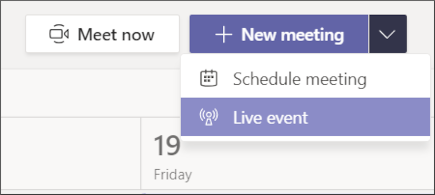
Add the meeting title, date and time information, and other details.
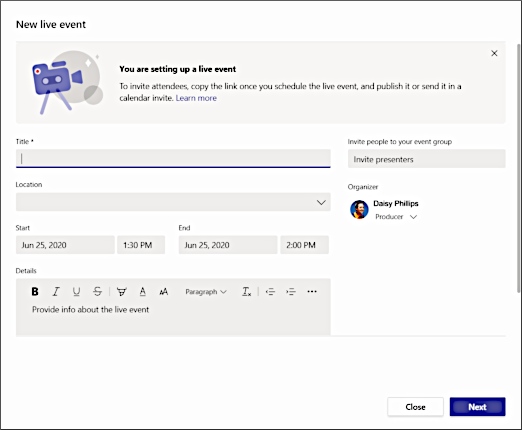
In the Invite people to your event group box, add the names of your event group—the people who'll be presenting and producing the event. The event group can consist of anyone inside or outside your org. Just don't invite attendees at this point—you'll get a link to share with them later.
Select Next.
Under Live event permissions, choose who can attend your live event:
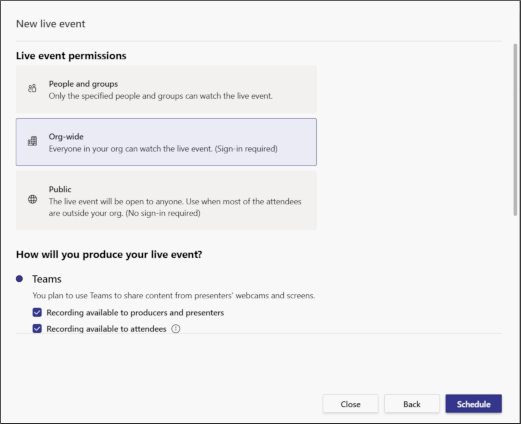
Permission type
Description
People and groups
The event can only be watched by people or Microsoft 365 groups you name (max. 150 email addresses).
Org-wide
Everyone in your org can watch the live event, including guests.
Public
Anyone can join – both people in your org and those outside of it.
Make selections under How will you produce your live event?
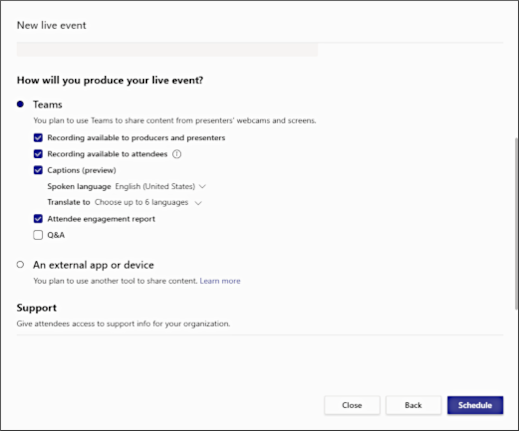
If you're producing in Teams:
Setting
Description
Recording available to producers and presenters
A recording is available to producers for download for 180 days after the event is over.
Recording available to attendees
Attendees can watch the event on demand using DVR options for 180 days.
Captions
Captions are available to event participants.
Attendee engagement report
Download a report that tracks attendee participation.
Q&A
Attendees can interact with producers and presenters in a moderated Q&A.
If you're using an external app or device:
Setting
Description
Recording available to attendees
This is automatically checked and can't be unchecked. Attendees can watch the event on demand using DVR options until the event recording is explicitly deleted by the owner in Microsoft Stream.
Captions
Captions are available to event participants.
Q&A
Attendees can interact with producers and presenters in a moderated Q&A.
Note: Microsoft Stream powers live events produced outside of Teams, so an organizer needs a valid Stream license to produce an event that way.
Select Schedule to add the event to your and your event group's calendars.
Note: Once the event is scheduled, be sure to make any changes to it in Teams. Don't edit this event in Outlook.
Important: This process doesn't invite attendees to your live event! To learn about best practices for inviting attendees and announcing your live event, see Invite attendees to a Teams live event.
Related Articles
Re-enable Microsoft Teams in Outlook
Can't create Teams meeting in Outlook? Teams button missing in Outlook? Quick workaround: 1. Open Microsoft Teams 2. Select Calendar on left 3. New Event top-right 4. Make sure to move the "Teams meeting" slider to the right: Method 1: Open Outlook, ...Microsoft Teams Overview
Microsoft Teams: a collaboration software Microsoft Teams is an ecosystem that enables people to collaborate online. To use the toolset, you must first open the application named Microsoft Teams from the start menu. After opening the software, you ...Convert a Zoom meeting to a Teams meeting
How to convert a Zoom meeting into a Teams meeting. Outlook Desktop The process for swapping a Zoom meeting for a Teams meeting is a simple one by completing the following steps: Load the Microsoft Outlook desktop application Select the Calendar icon ...Updating Microsoft Teams
Should Chat, Files, Video calls, etc. not work in your Microsoft Teams you may need to update it. Click 3 dots in top-right, Check for updates: Top grey bar will indicate its working on that. Eventually the bar will change, you then need to click ...Using Microsoft Teams Rooms
Join a Scheduled Meeting 1. Tap Join next to your meeting name on the touch screen. 2. You will then be added to the meeting. If your meeting doesn’t show on the console Invite or add the room to your Outlook invitation. Note: It may take a few ...