Performing Necessary Steps After OneDrive Folder Redirection Migration
After the successful migration of your agency's file share folder redirection to OneDrive, there are a few important steps you need to take to ensure a seamless transition and continued access to your files. This knowledge base article will guide you through the process of running gpupdate /force and restarting your computer to ensure that your system is properly synchronized with the new OneDrive environment.
Step 1: Running gpupdate /force
1. Press Win + R on your keyboard to open the Run dialog. (Alternatively, press the start button  and type in run, select Run App
and type in run, select Run App 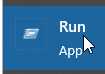 )
)
2. Type cmd and press Enter or click on "OK." This will open the Command Prompt.
3. In the Command Prompt window, type the following command: gpupdate /force and press Enter.
4. Allow the process to complete. This command forces an immediate update of group policy settings on your computer.
It can take up to 30 minutes. If it asks you to logoff (Y/N) - please save your work and then select Yes.
Then you can sign back in, that sign-in might also take up to 30 minutes.
Step 2: Restarting Your Computer:
Save and close any open files or applications you are currently working on.
Click on the "Start" button in the lower-left corner of your screen.
Click on the power icon and select "Restart."
Restart Computer
Wait for your computer to shut down and restart. Once it boots up, log in as usual.
Note: Restarting your computer is essential to ensure that all changes and updates related to the OneDrive migration are fully applied. It helps to synchronize your system with the new folder redirection settings.
Congratulations! You have successfully completed the necessary steps to ensure your system is properly configured after the migration of your agency's file share folder redirection to OneDrive. Running gpupdate /force and restarting your computer will help ensure a smooth transition and optimal performance within the new OneDrive environment.
Should you encounter any issues or have questions during this process, please don't hesitate to reach out the Nexus Service Desk at 763-251-6211.
We are here to assist you and ensure that you can take full advantage of the enhanced file sharing and collaboration capabilities offered by OneDrive.
Thank you for your cooperation and continued support.
Related Articles
Receiving Nexus Documents Shared with OneDrive
Nexus (OneDrive) files shared with you should look like the picture below. Nexus may also send you a protected message that has different steps documented here. Click Open button within the email from Nexus Security tip: it should be from a person ...Set up OneDrive After First Sign-in to a PC
Log in to the computer If off campus (not at a Nexus location) with a Nexus PC connect the VPN, steps here: Remote access (VPN) - Connecting to AOVPN on an assigned Nexus PC which itself requires approval on MFA: 1-What is MFA Multi Factor ...DNET- Sending/Receiving Files
FROM YOUR NEXUS COMPUTER: Open your web browser and sign into this OneDrive link https://ilgov-my.sharepoint.com/ with your Illinois.gov credentials or select your .gov account Login to the Illinois Portal with your gov username and password (Do not ...Resolve OneDrive Errors after Changing Primary Email Address
Resolve OneDrive Errors after Changing Primary Email Address After your primary email address changes, you might get errors in OneDrive This can include red X's next to your files on the desktop or other files. To resolve this, please perform the ...Re-register Your Work Cell After an Email Address Change
Re-register Your Work Cell After an Email Address Change After an email address change, it will be necessary to re-register your work cell phone with the organization. If you have been asked by IT to re-register your work cell, this is necessary for ...