Add Email Signature in Outlook (PC)
1. Start a new email.
2. Click the Signature icon 
3. Click "Signatures..."
4. Ensure that for the new messages default signature, "Nexus Signature" is selected.
Ensure that for Replies/forwards default signature, "Nexus Reply Signature" is selected.
You may need to select these manually, or they may already be selected and the option to change disabled.

In newer versions of Outlook, your screen might look different, and you might not be able to select your default signatures. This is OK, proceed to the next step (pressing OK.)
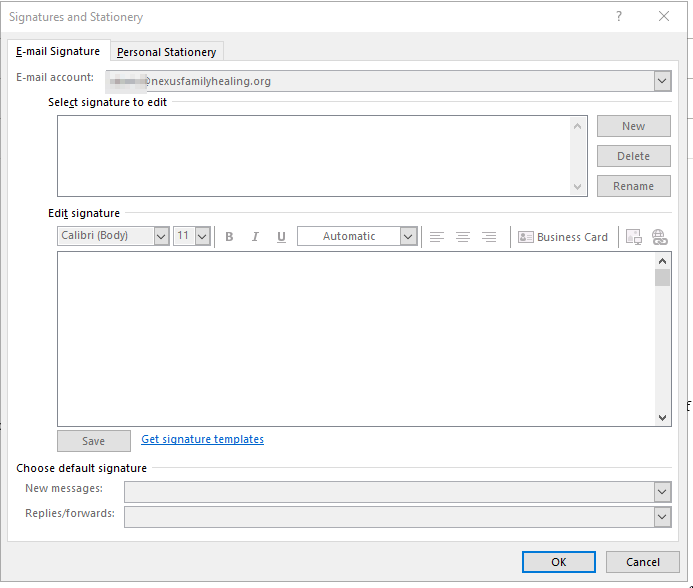
5. Press OK
6. Close the email, and start a new email.
The new email should now have your signature.
If it doesn't, please close Outlook.
Once it is fully closed, re-open Outlook, and start at Step 1 above again.
If your email signature is still not present after doing that, please open a ticket below, or call the Nexus Service Desk at 763-251-6211.
Related articles
Automatic Email Signature in Outlook for Windows - explains why signature cannot be edited
Estimated Time to Complete:
~10 minutes (T1+)
Related Articles
Add Email Signature to Plain Text Email in Outlook for Windows (PC)
Emails sent from scan to email PDFs on Multi-Function Printers are usually sent in plain text. Email sent by right clicking a file and selecting Send To > Mail Recipient are also sent in plain text by default. To add a signature to any plain text ...Outlook for Windows FAQ
Outlook Documentation Email Outlook Documentation Microsoft Outlook Initial Setup When you first open Outlook, you will be prompted for your password, to prevent this from happening again simply click the checkbox. This will happen every 6 months ...Send an Email with a Different “From” Address in Outlook for Windows (PC)
Enable "From" field visibility To change the “From” address, you need to make the “From” field visible. Open a new email in Microsoft Outlook and then click Options > From. This will make the “From” field visible. Changing the from Address This is ...Add Email Signature in Outlook (Cell)
Step 1: Open the Outlook App on your Android device. Open you Sent items folder and copy your email signature from an email you have sent. Step 2: Tap the menu button from the top left. Step 3: Tap the settings gear icon on the bottom left of the ...Send Secure Email in Outlook for Windows
How Nexus employees send email securely using Office 365 Message Encryption: Start a new email in Outlook Select Options tab (Please note, if you are forwarding or replying to an email, and do not see the "Options" menu, click Pop Out to pop the ...