Fill Forms in Adobe Acrobat Reader

Adobe is testing a new Fill & Sign experience in Acrobat. After updating to the latest release, if the steps and the user interface mentioned in this document don’t match with your version of Acrobat, see Fill and sign PDF forms | New experience.
Use the Fill & Sign tool to easily fill, sign, and send your forms or documents electronically. This document explains how to fill, sign, and send your forms from your desktop using Acrobat Reader or Adobe Acrobat (Pro).
How to fill out your PDF form
- 1. Open the PDF document or form in Acrobat Reader or Adobe Acrobat (Pro).
2. Click Fill & Sign in the right pane, or click the Sign icon in the toolbar.
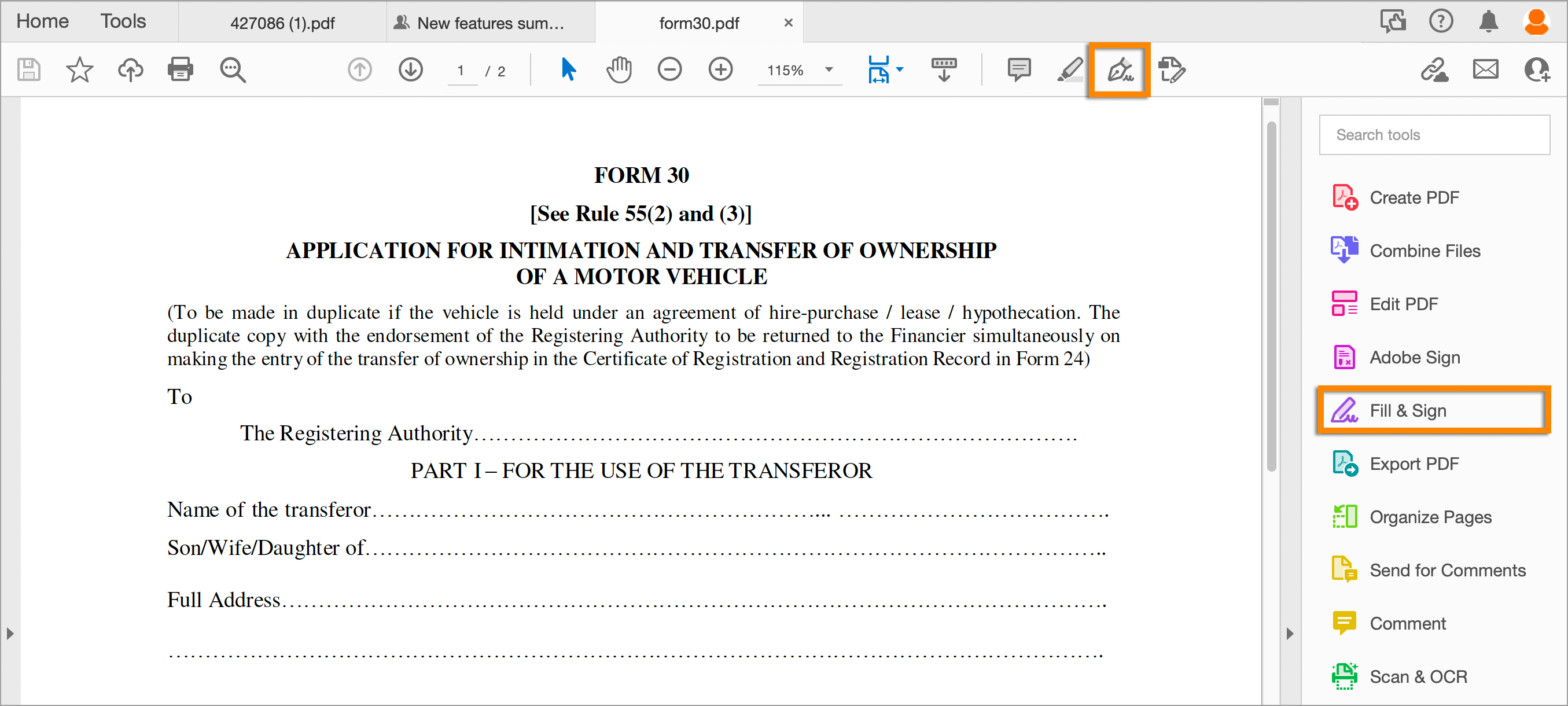
3. Click Fill and Sign. The specific tools and options are displayed in the toolbar. Use them to fill out your form.

A. Annotations to fill the form B. Choose color C. Sign form D. Request signatures
4. Hover the mouse over a form field and if you see a blue box, continue with this step (otherwise skip to the next step):
- If you see a blue box over a form field on hover, that means the form is fillable or interactive - it contains fields that you can select or fill in. Click anywhere in the blue box, the cursor is placed at the right position automatically. Type your text to complete the field.
- Similarly, for a checkbox or a radio button, click in the field to select the option.

Hover the mouse to display the detected text field 
Checkbox field auto-detected 5. Hover the mouse over a form field and if you see no blue box, that means it's a flat form. You can manually fill or add text.
- Click Add Text
 in the toolbar. Click at the place in the document where you want to add the text, and then start typing.
in the toolbar. Click at the place in the document where you want to add the text, and then start typing.

- Use the field toolbar to make appropriate changes:
- To resize a field, use the font up or down button in the toolbar - the first two buttons from left.
- To move a field, move your pointer closer to field border until you see the drag handle, and then hold and move the field as required.
- To delete a field or typed text, click the trash button.
- To convert a normal text field into the comb field or vice versa, click the comb button - the second button from the right.
- To use annotations or symbols, click the Options menu
 and select the annotation.
and select the annotation.
- Use Comb fields to fill or add text in continuous boxes in a line/row. The Comb field spreads the user-entered text evenly across the width of the text field, as shown below. While you are typing, if the characters do not fit in each box, adjust the spacing with the grab handle where the resize here points in the image above.

- Use Crossmark, Checkmark, and Dot to fill in check boxes and radio buttons. Use the Circle to circle text or the Line to strike out text. Click an annotation in the toolbar to select it, and then click on the form where you want to place the annotation. (Each click places the selected annotation at the respective location on the form.)
 Note:
Note:Resize the first annotation you place to fit the check box or radio button in the document, and the next annotations you add will be of the same size and will fit the rest of the box/circle fields.
- Click Add Text
Related Articles
Request Signatures with Acrobat Sign & Adobe Acrobat (Pro)
Note: These steps are only available for staff who are licensed for the paid Adobe Acrobat (Pro). (More details here: Signing & obtaining other's signatures on digital documents) Adobe Acrobat (Pro) Signature Process: 1. Open Adobe Acrobat (Pro) , ...Error when opening PDFs (How to disable Chrome/Edge PDF viewer)
Problem When trying to open or save an Adobe PDF document, one may receive a message like on these this instead of the document: Network Error Couldn't Download - Network Issue "Error opening PDF form "If you are seeing this message, it is because ...PDF files look funny or don't open in Acrobat Reader - Set Acrobat Reader as default PDF viewer
Right-click any PDF file you have saved in your files Click Open with Click Choose another app Click Adobe Acrobat Reader Click Always You may have to checkmark 'Always use...' then click OK Windows 10 prompts: If you run into any issues with PDFs ...Sign in to Adobe Applications
Adobe applications now support Single Sign On (SSO). This includes Adobe Acrobat (Pro) and Adobe Creative Cloud. To sign in to an Adobe application, after a member of IT states a license has been assigned, please follow the instructions below. 1. ...Fix Acrobat Reader Not Responding
If you experience issues with Adobe Acrobat Reader not responding or freezing, please try these steps: 1. Close out of any PDF documents you have open in Adobe Acrobat Reader, saving any work as needed. 2. Disable the new Acrobat Reader experience by ...