Delete an Appointment or Meeting in Outlook for Windows (PC)
There are times when you'll want to delete an appointment or meeting (or a series of them) from your calendar, such as when a project comes to a close and there is no reason to meet any longer.
In the navigation bar at the bottom of the window or on the left margin, click Calendar.
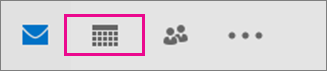
For appointments or meetings you didn't organize, right-click and select Delete.
For recurring appointments or meetings, you can choose to delete the Occurrence or the Series.
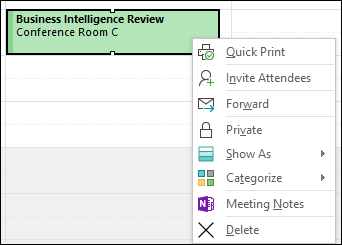
For meetings you organized, right-click the meeting and select Cancel.
For recurring meetings you organized, you can choose to cancel the Occurrence or the Series.
You can also edit the meeting series to change the end date and preserve all past meetings in the series. For more information, see Cancel all future meetings in a series.
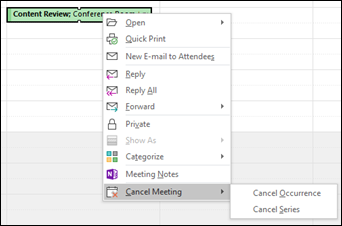
Sources:
Delete an appointment or a meeting - Microsoft Support
Estimated Average time to complete:
~5 minute (T1+)
Related Articles
Delete a Meeting Series from Outlook for Windows (PC)
These instructions are intended to be used when you need to remove a recurring Outlook meeting series from your calendar that you were invited to and did not organize. For general information on deleting or cancelling appointments and meetings in ...Outlook for Windows FAQ
Outlook Documentation Email Outlook Documentation Microsoft Outlook Initial Setup When you first open Outlook, you will be prompted for your password, to prevent this from happening again simply click the checkbox. This will happen every 6 months ...Enable Compact View in Outlook (PC)
Your Outlook folder view may look like this: 1. To fix this, first click the View tab: 2. Then click View Settings 3. Then click Other Settings 4. Then click Always use compact layout 5. Press OK 6. Press OK again 7. The problem should now be ...Add Email Signature in Outlook (PC)
1. Start a new email. 2. Click the Signature icon 3. Click "Signatures..." 4. Ensure that for the new messages default signature, "Nexus Signature" is selected. Ensure that for Replies/forwards default signature, "Nexus Reply Signature" is selected. ...Add Email Signature to Plain Text Email in Outlook for Windows (PC)
Emails sent from scan to email PDFs on Multi-Function Printers are usually sent in plain text. Email sent by right clicking a file and selecting Send To > Mail Recipient are also sent in plain text by default. To add a signature to any plain text ...